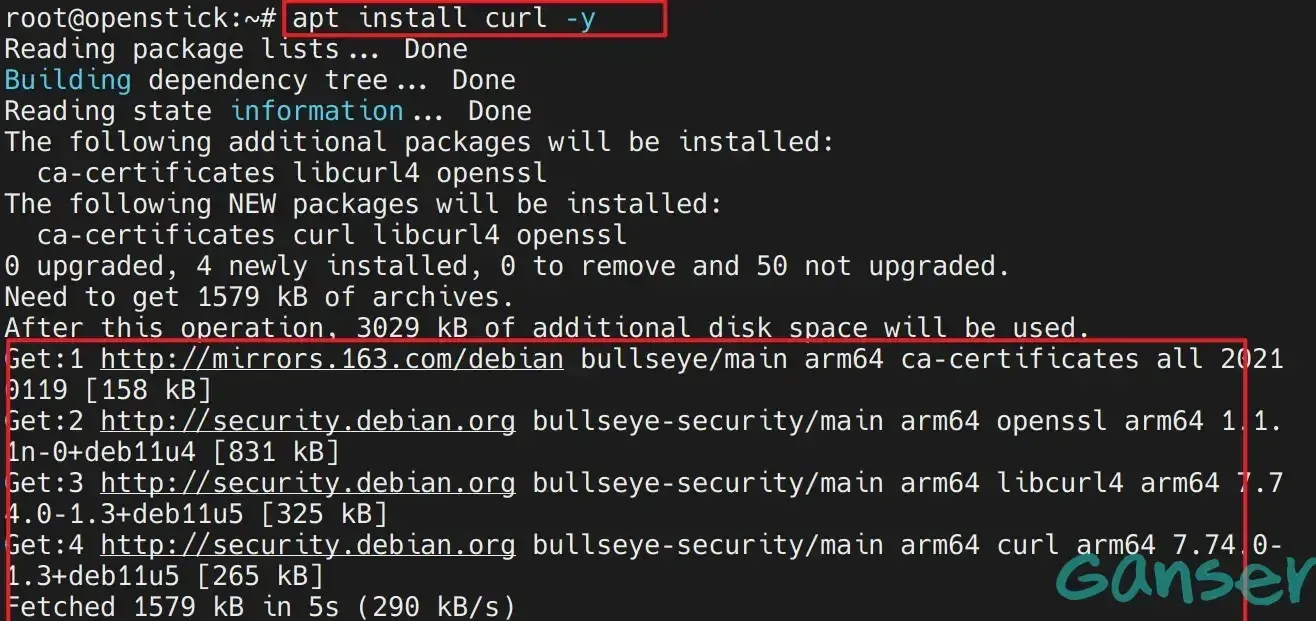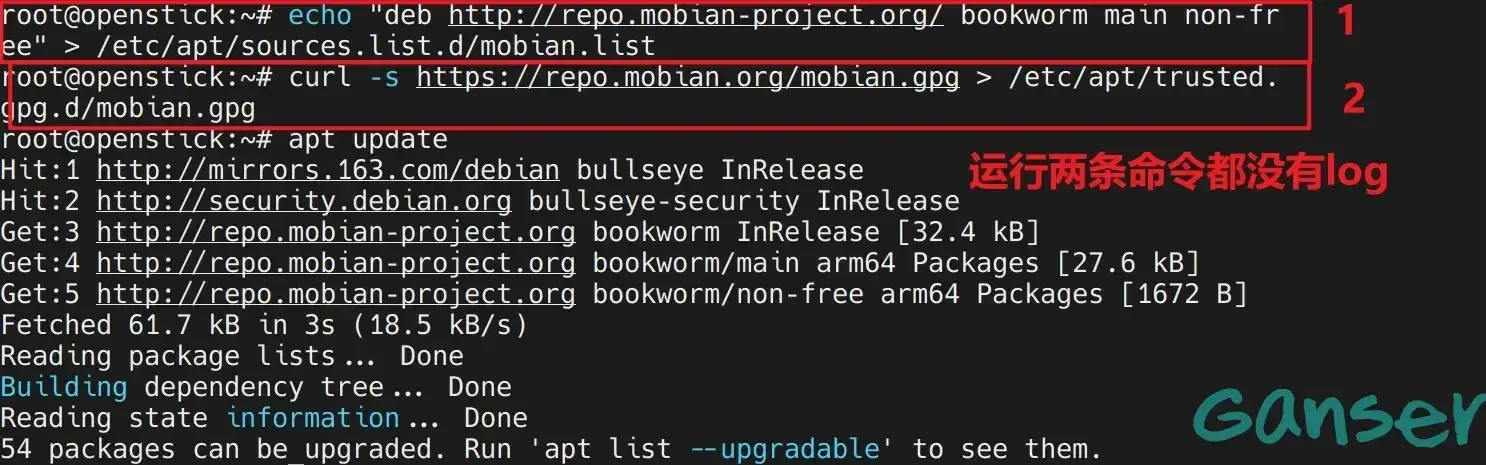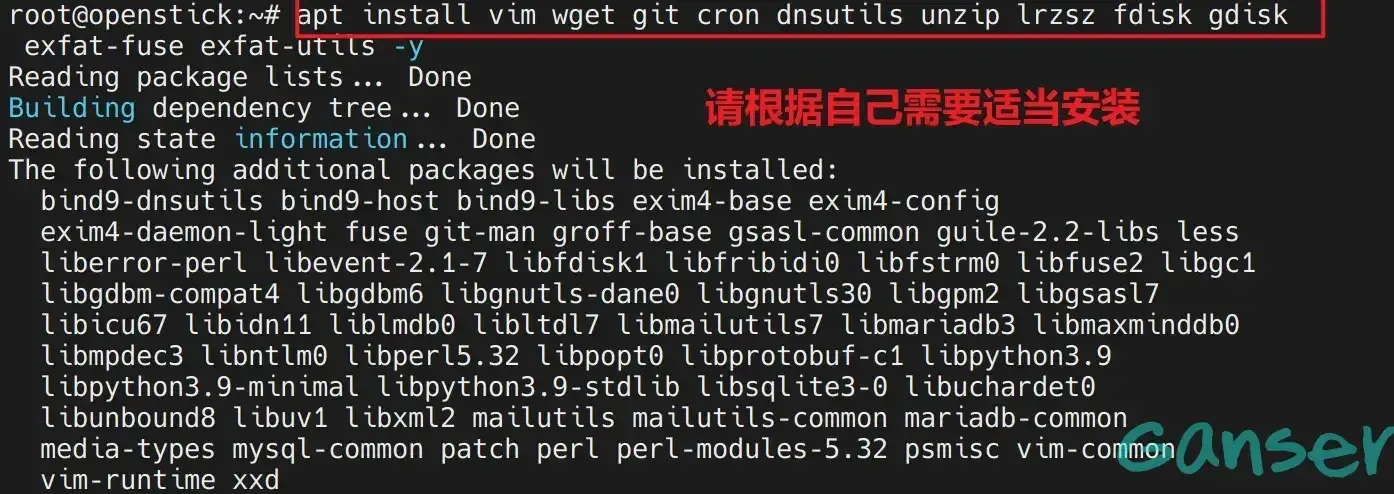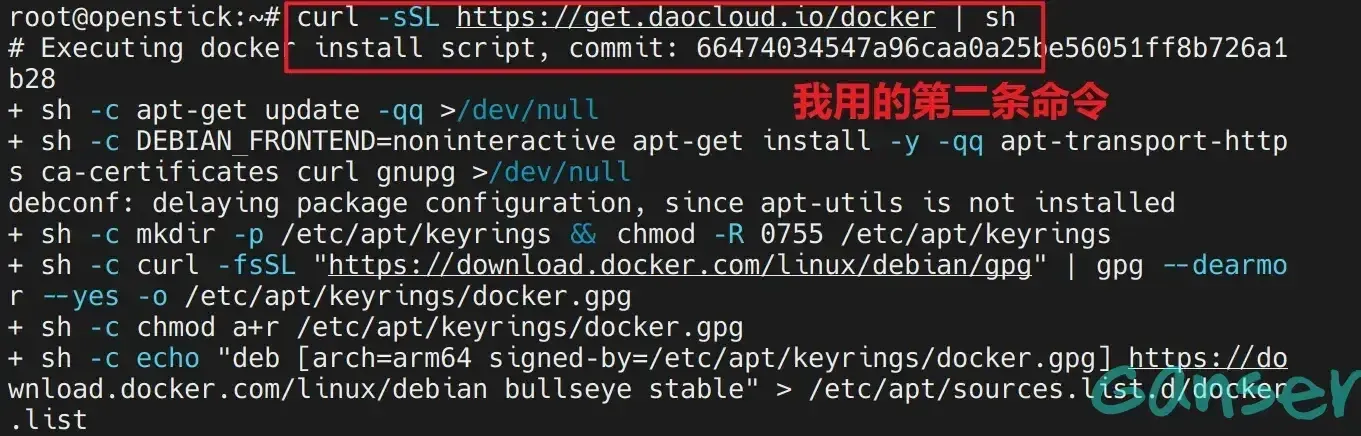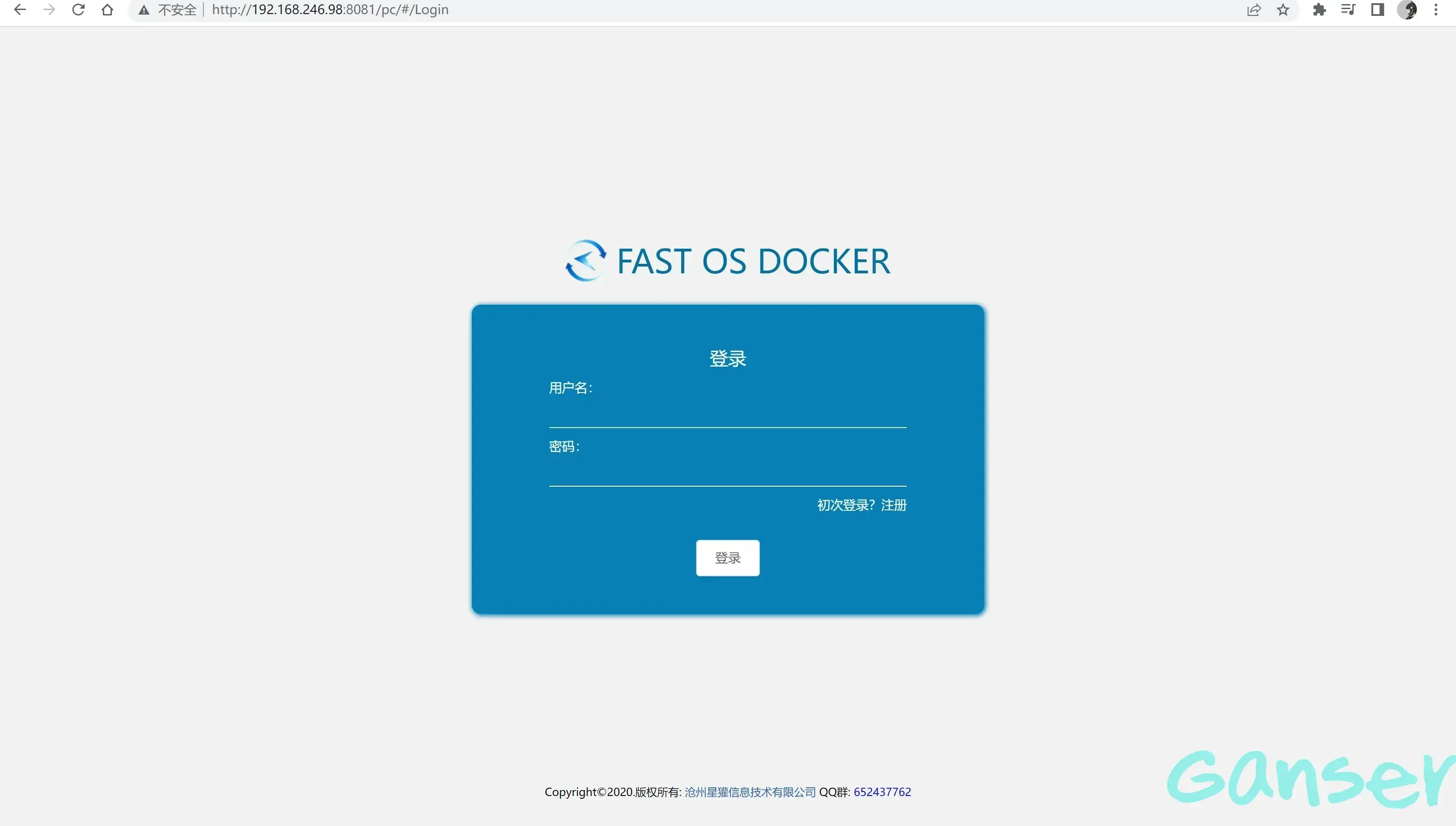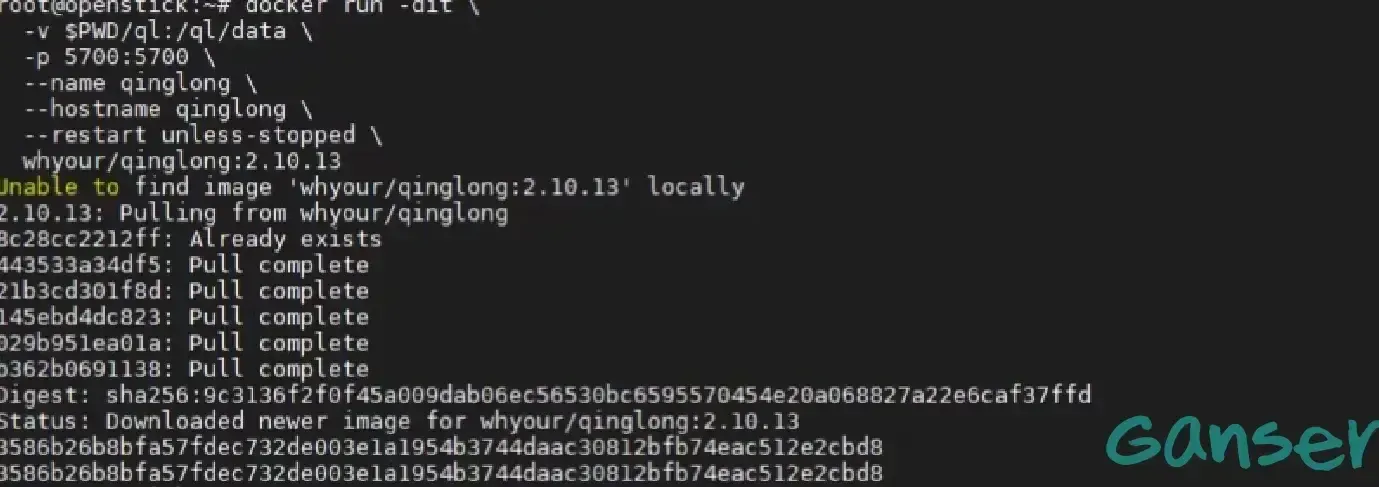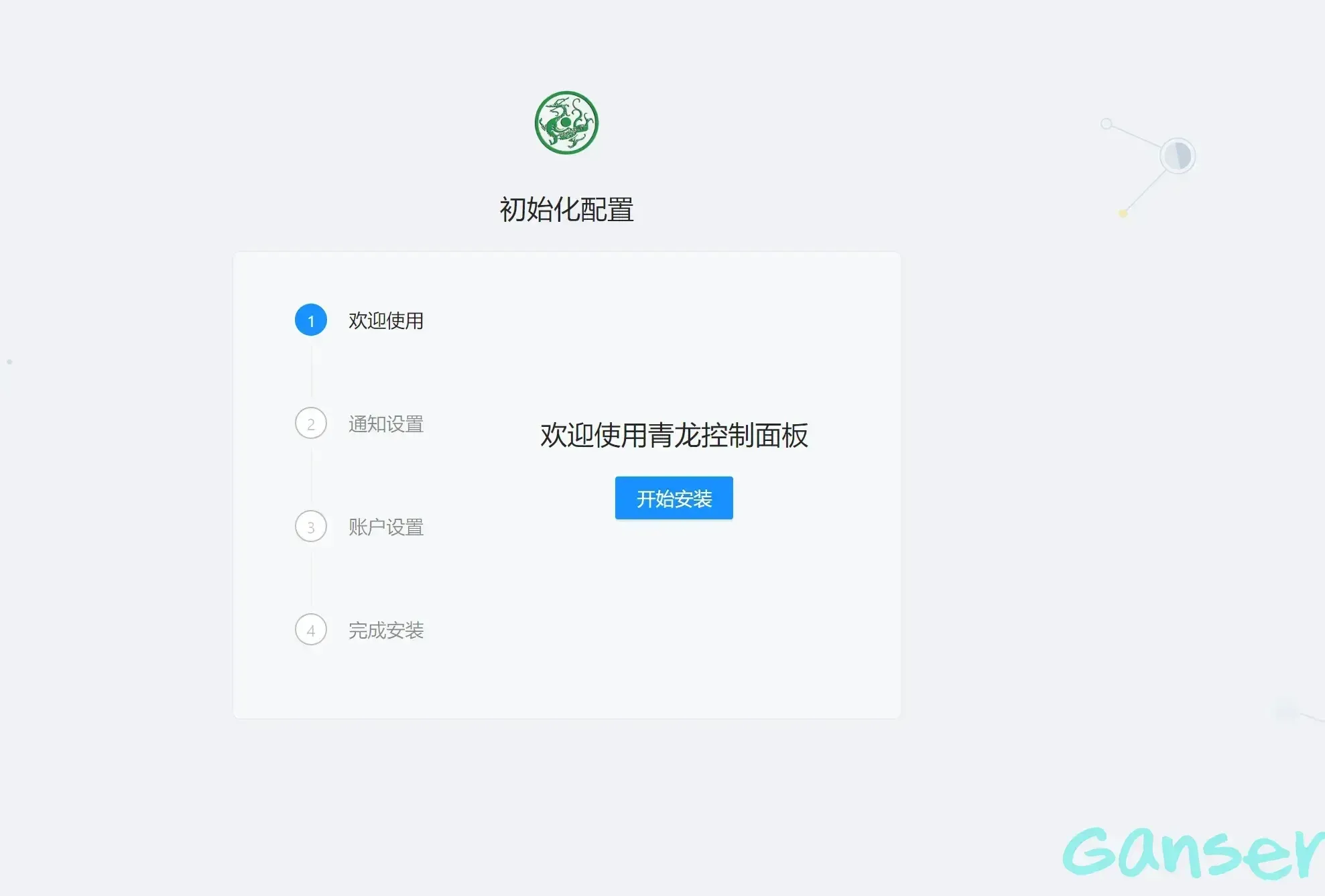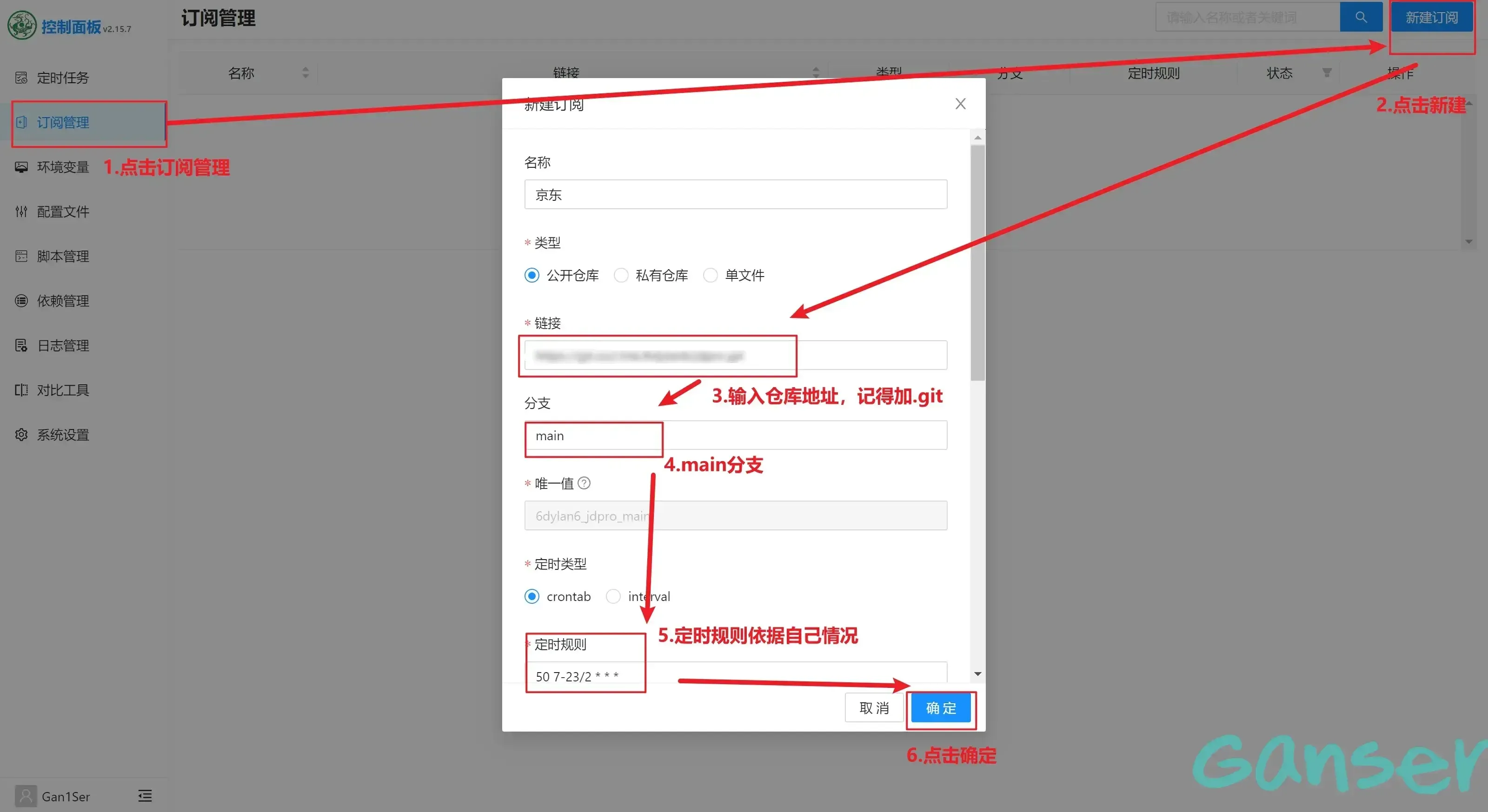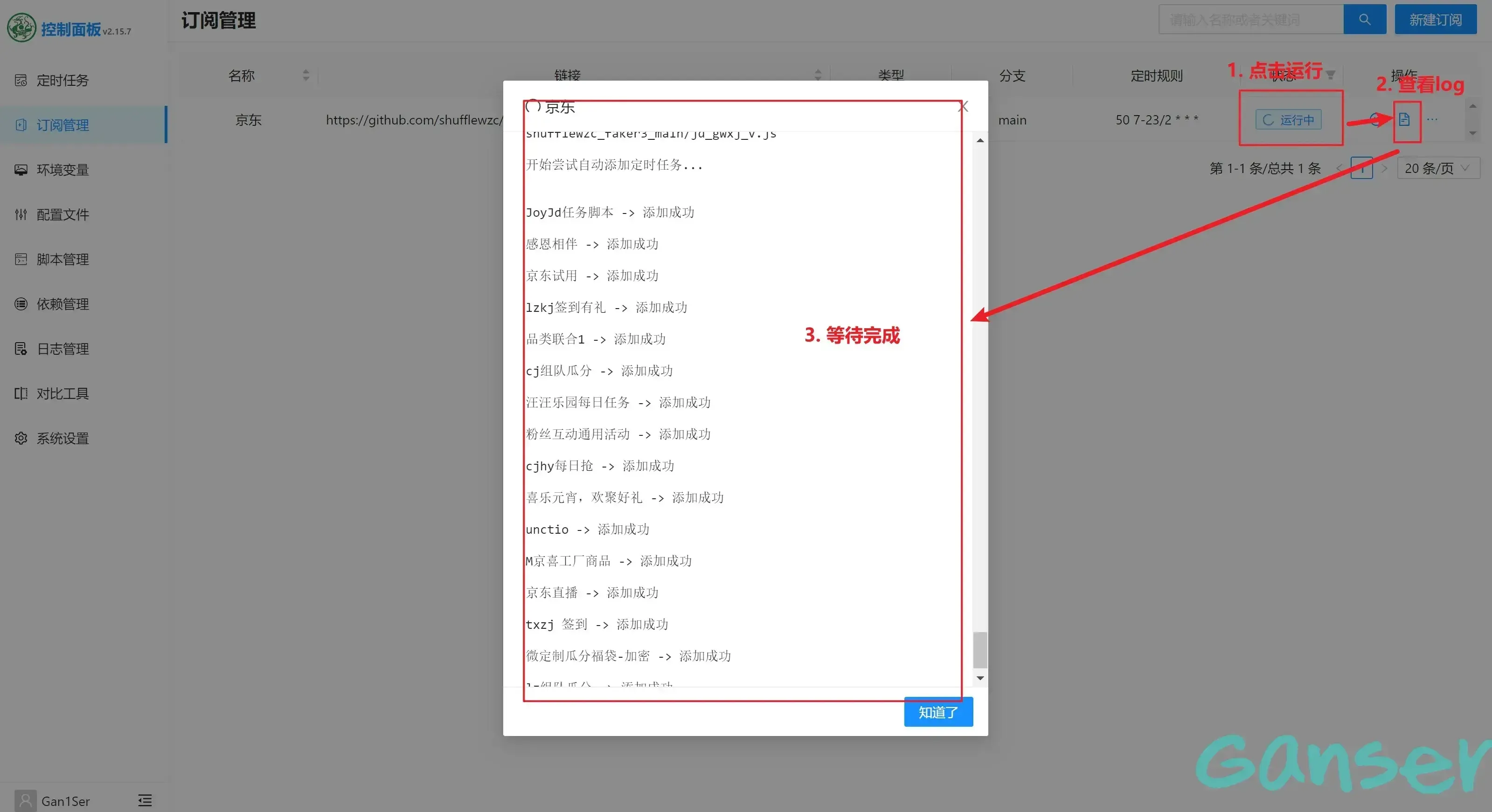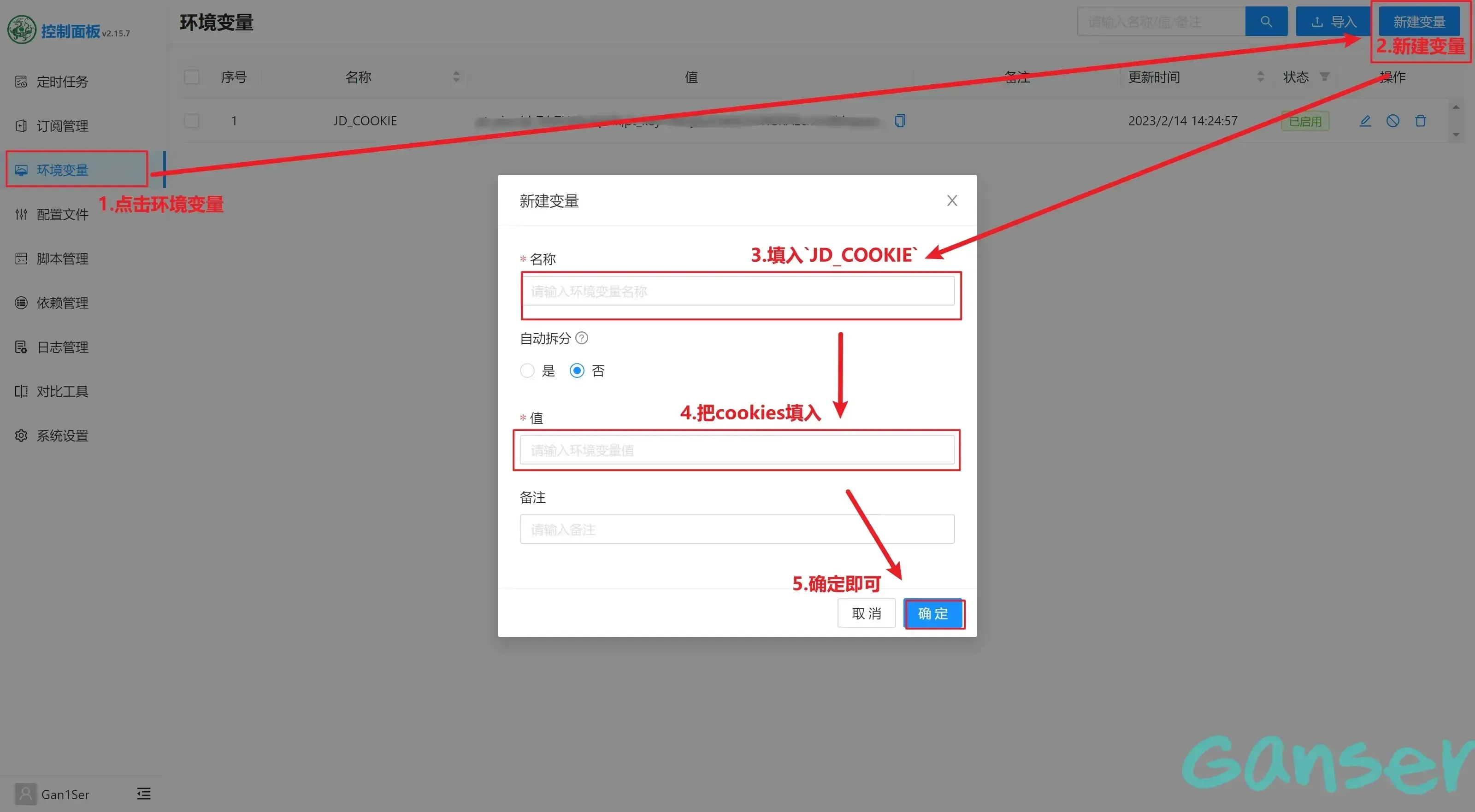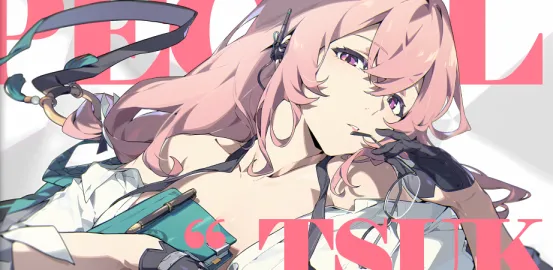随身WIFI安装Dockder挂青龙

刷机有风险,请自觉最好备份
书接上文,前几日我出了一篇名为《随身WIFI变身服务器》的博文,该篇算是下篇了。本来我计划这利用Debain系统+U盘做一个便宜的NAS,虽然棒子发热可能比较严重但还是可以接受的。结果很不幸,我在将棒子usb改为主动模式想挂载U盘后,我的棒子一直拒绝我的远程连接(现在想起来应该是不支持IPV6搞的),而后我就放弃改装为NAS的想法。随身WIFI刷Debain的博文参考我的这篇文章。
一、还原安卓系统
看到自己的WIFI棒子不能使用SSH连接,而且usb模式被我改为主动,电脑也不能识别到,当时我就着急了/(ㄒoㄒ)/~~。还原备份吧,这是我当时的解决方案,这里也给小伙伴们提供还原备份的教程,很简单的,刷Debain之前我们都做了MIKO的全量备份,直接使用MIKO进行还原即可。
二、前期准备
好了,现在开始安装Docker的具体教程。我们刷写的Debain系统需要做一些前期准备,例如换源,安装curl、wget、get等工具,这样方便我们更好的安装Docker。
2.1 配置root用户权限
我们后面的教程都是基于Root用户权限进行的,所以需要配置root用户权限
1 | # 配置root用户密码,输入两次密码 |
2.2 修复源并安装基础软件
我们刷的Debain系统中,内置有modebain源,该源可以用但是就是较慢,我们需要对其进行修复保证我们安装基础软件时网络环境顺畅。
1 | apt update |
1.第一次运行 apt update,可以看到出现E表示未修源之前有错误
2.安装curl
3.修补源
4.在此运行apt update,不再出现错误表明源搞定了
5.安装基础软件,耗时可能较久,请耐心等待,毕竟棒子很垃跨/(ㄒoㄒ)/~~
2.3 配置系统时间
我们是要跑青龙嘛,定时任务,需要把系统时间校正,选6和70(亚洲、上海)
1 | dpkg-reconfigure tzdata |
2.4 配置ll命令以及修改vi配置
1 | #配置ll命令 |
2.5 重启
1 | reboot |
等待重启即可,重启后我们登录root用户。
三、安装Docker
3.1 Docker安装
1 | # 以下命令二选一 |
3.2 设置开机自启动
1 | # 开机自启动 |
3.3 Docker可视化面板安装
请全部复制完进行运行,可视化面板可以装也可以不装,方便一些而且占用比较少
1 | docker run --restart always -p 8081:8081 -p 8082:8082 \ |
安装完成后打开网址ip:8081,用户名、密码默认为admin,进入后可以看到我们的容器量,很方便我们对容器的操作
四、安装青龙面版
4.1 安装青龙面板
注意这里如果要更改端口只需要更改前面的5700。latest为最新版,如果想要更换,请删除latest后将版本号写入对应位置
1 | docker run -dit \ |
4.2 拉库
至此我们青龙面板其实已经完成了安装,然后就要投入使用了,我这里只演示京东拉库的操作,其他操作类比即可
① 打开面板,浏览器地址输入ip:端口号,端口号默认是5700,初始化设置很简单,自己填即可。
② 京东拉库,这里感谢仓库作者Fakfer3,仓库地址
③ 拉库成功,不建议拉很多库,容易黑号
④ 填写cookies,让脚本跑起来,cookies只保留pt_pin=;pt_key=;
五、总结
OK了,目前我就做了这些,下面是一些我想做的事情:
棒子自动清理docker以及ql的日志
对接机器人
使用机器人完成短信登录