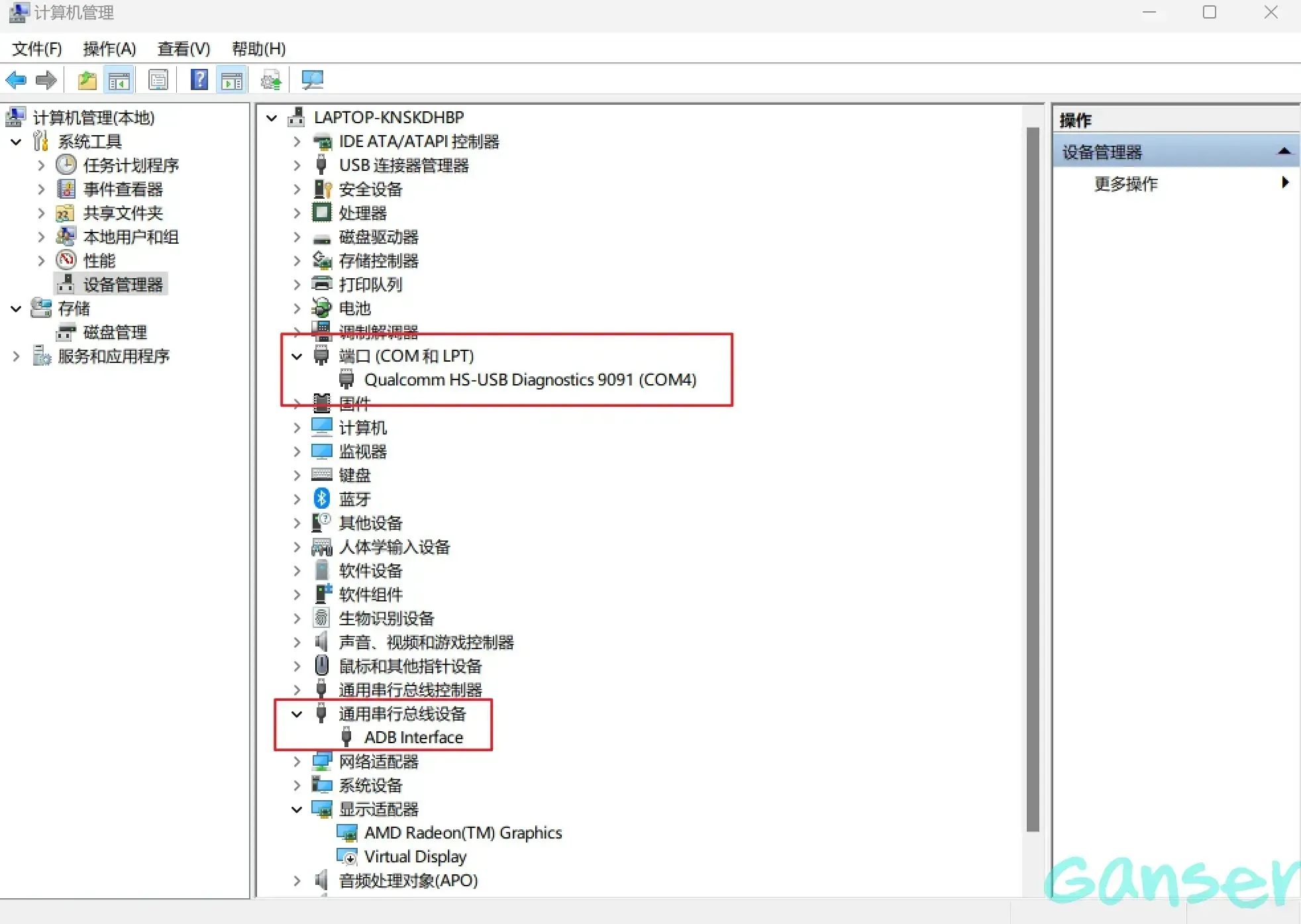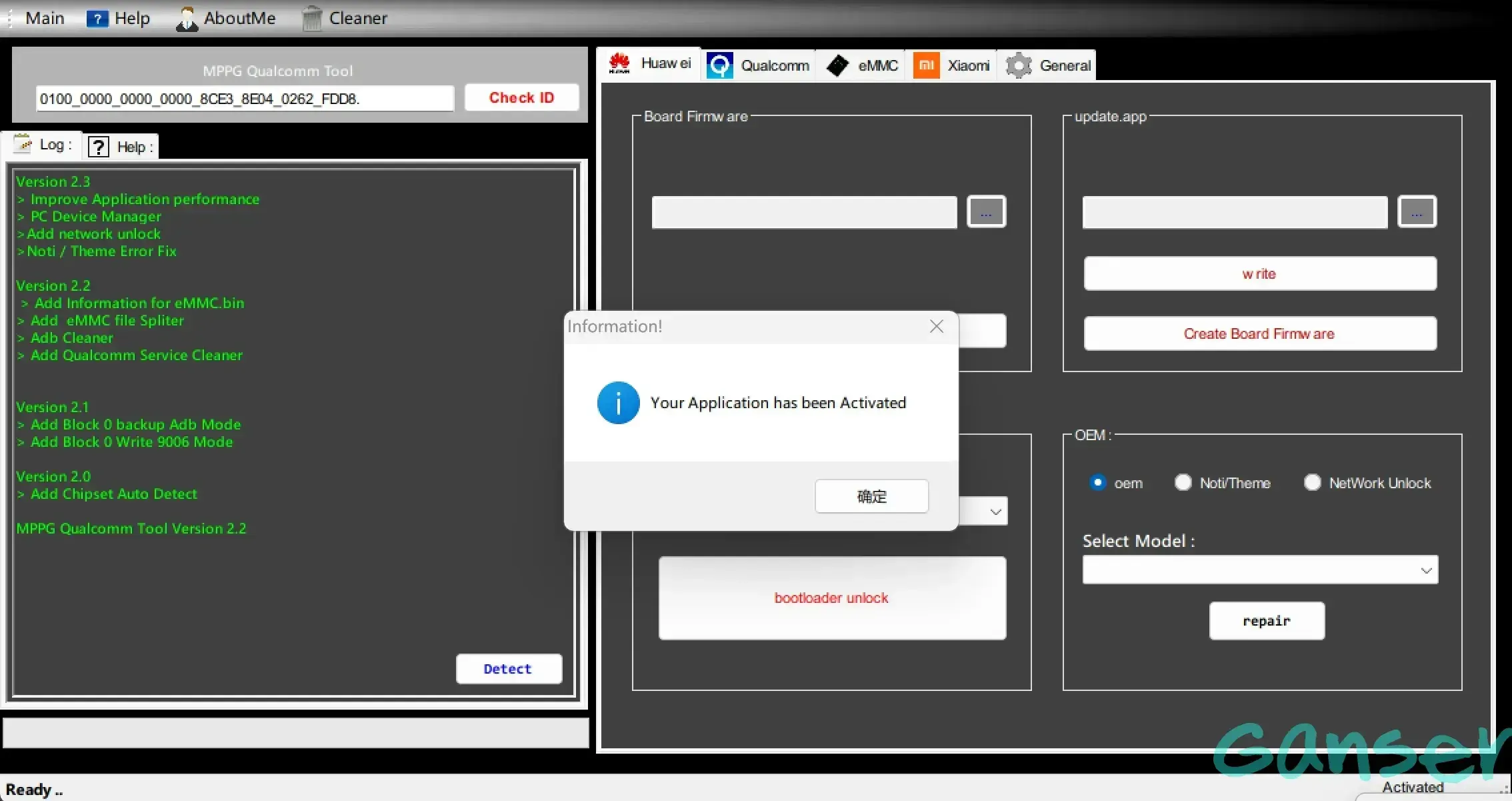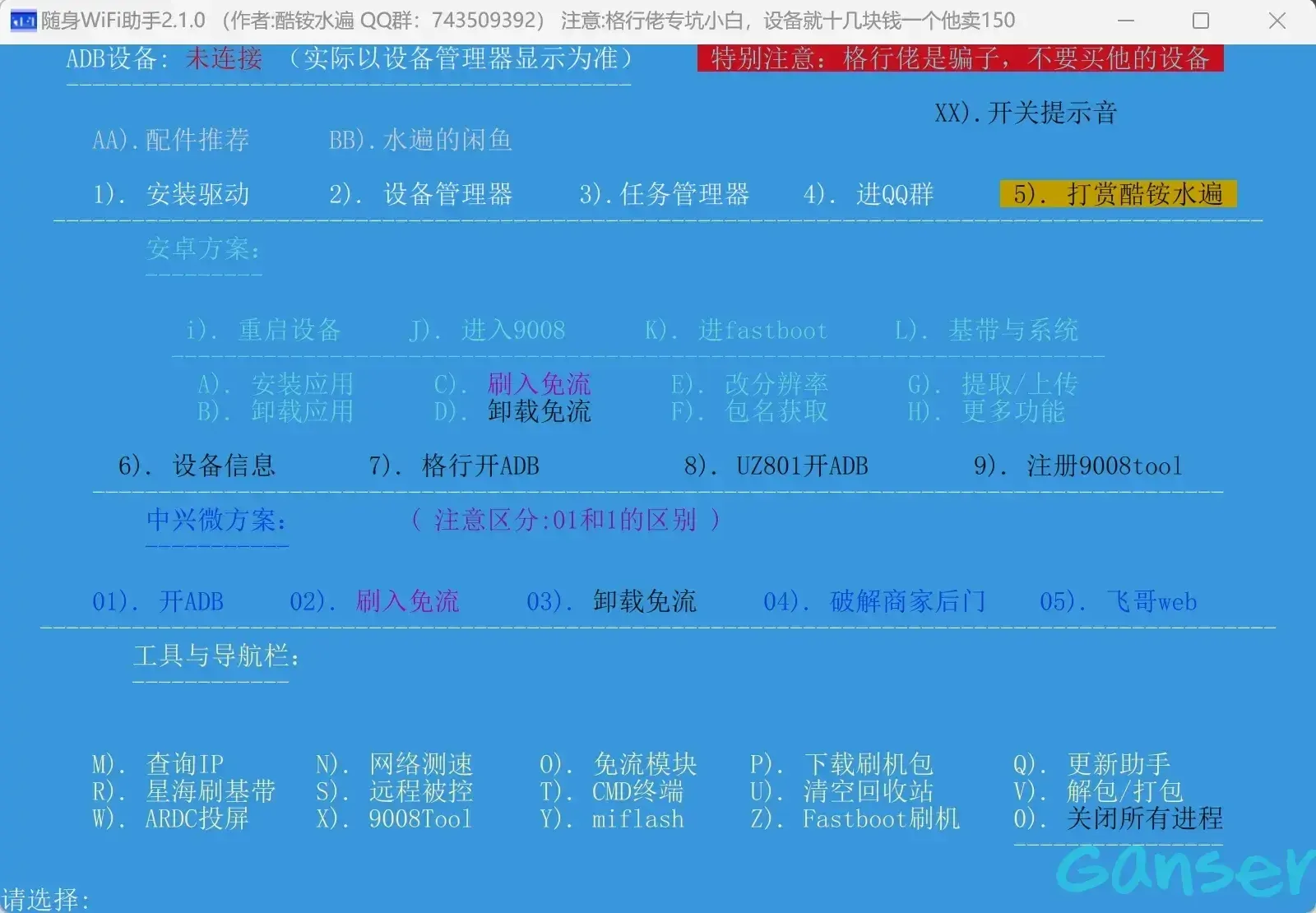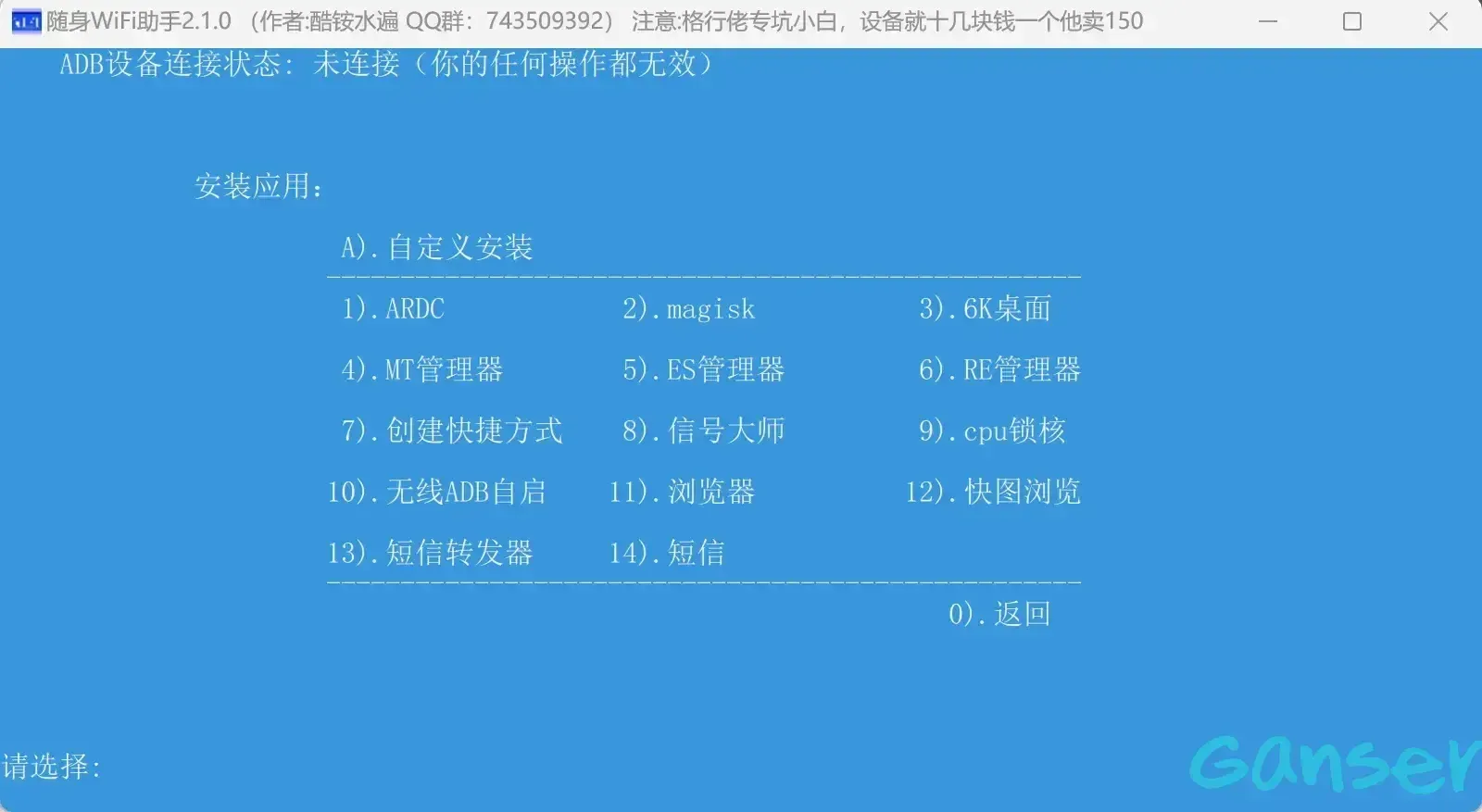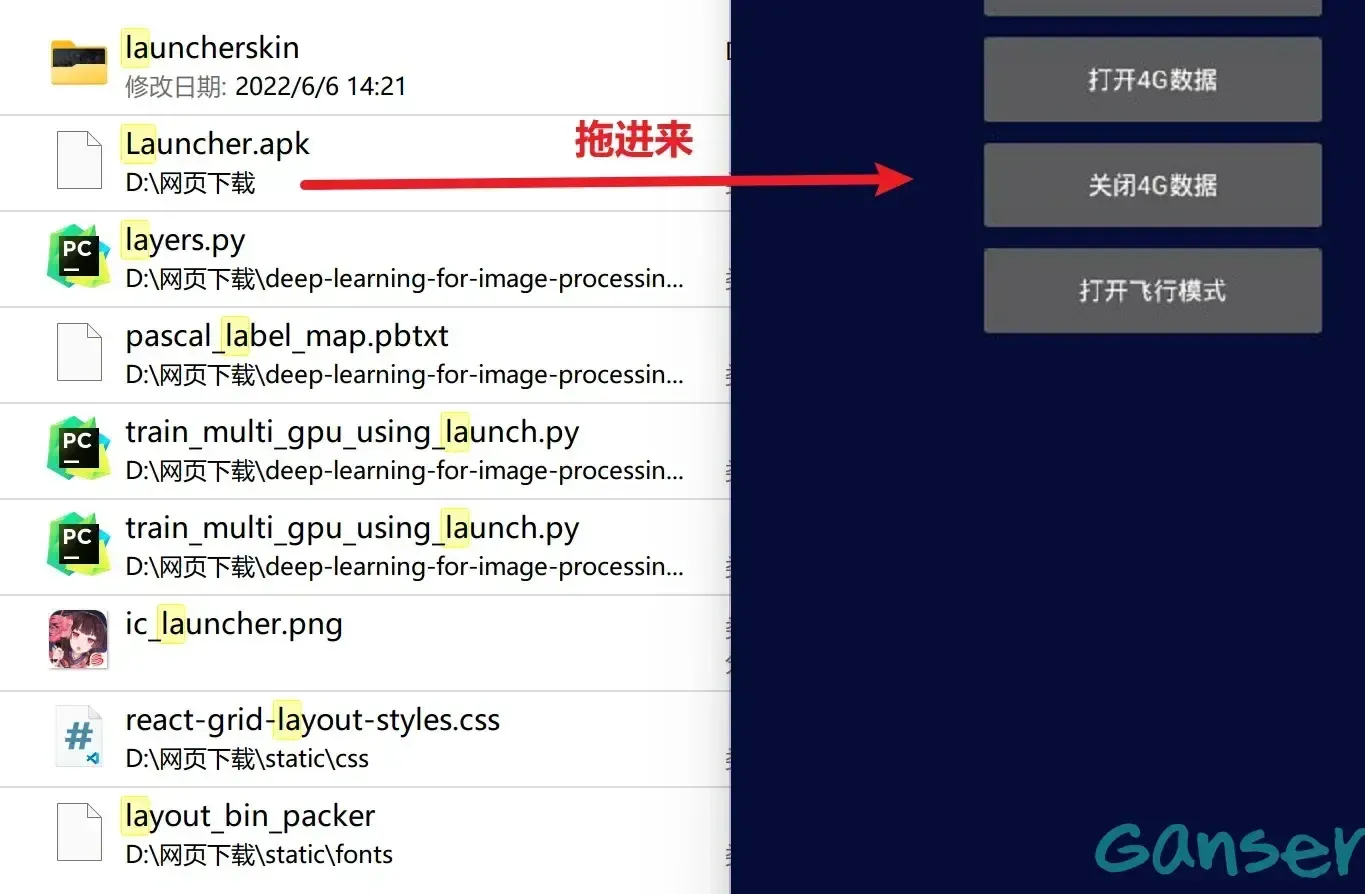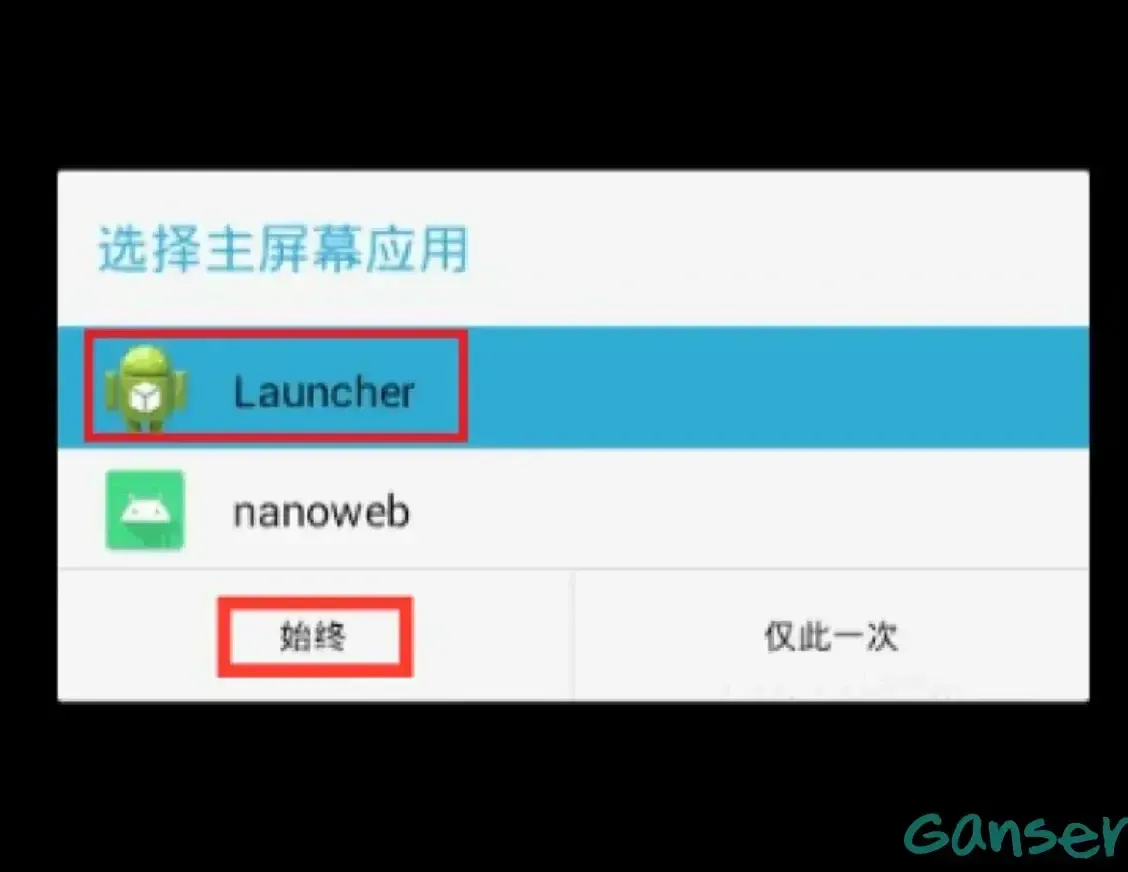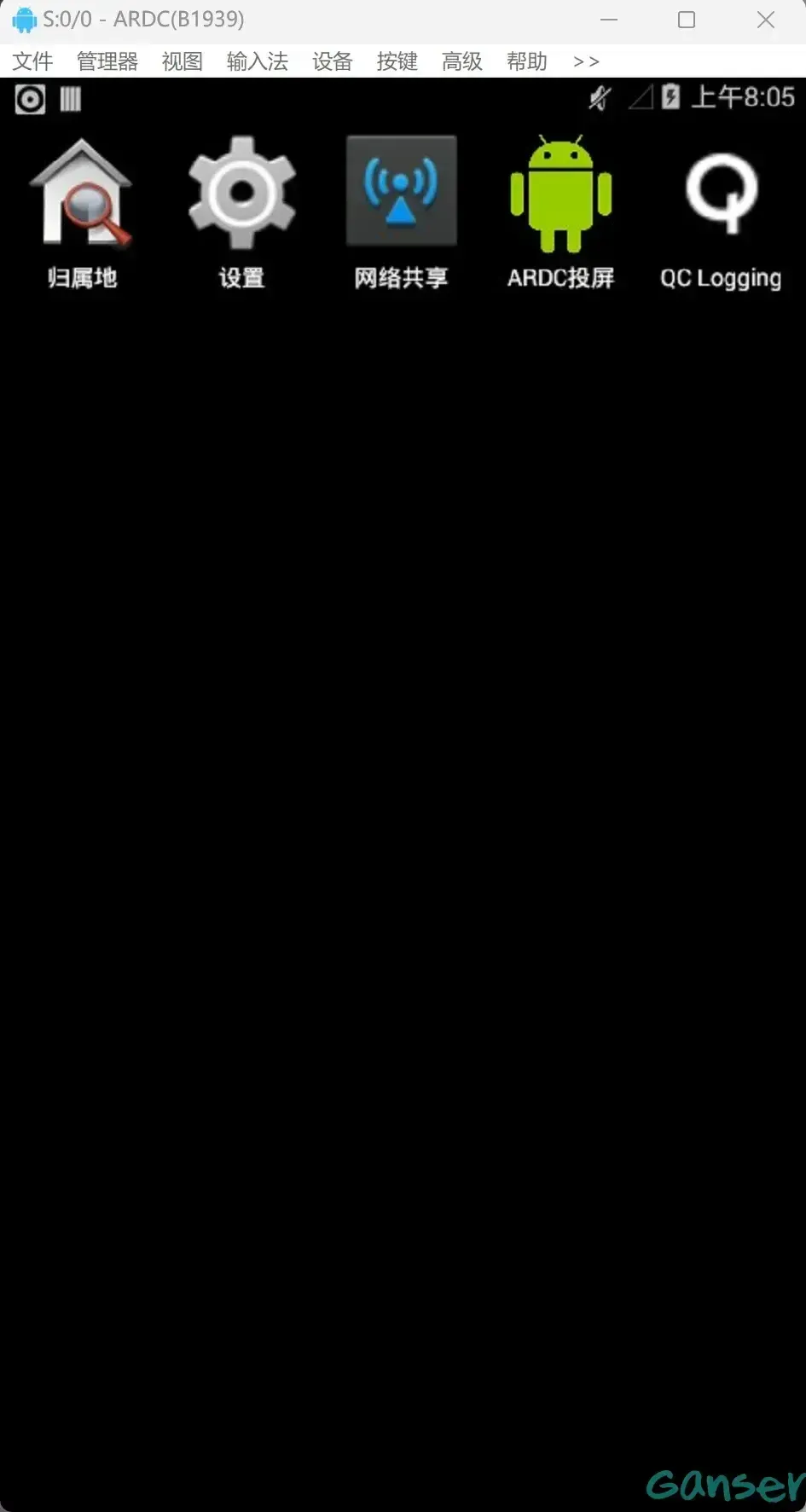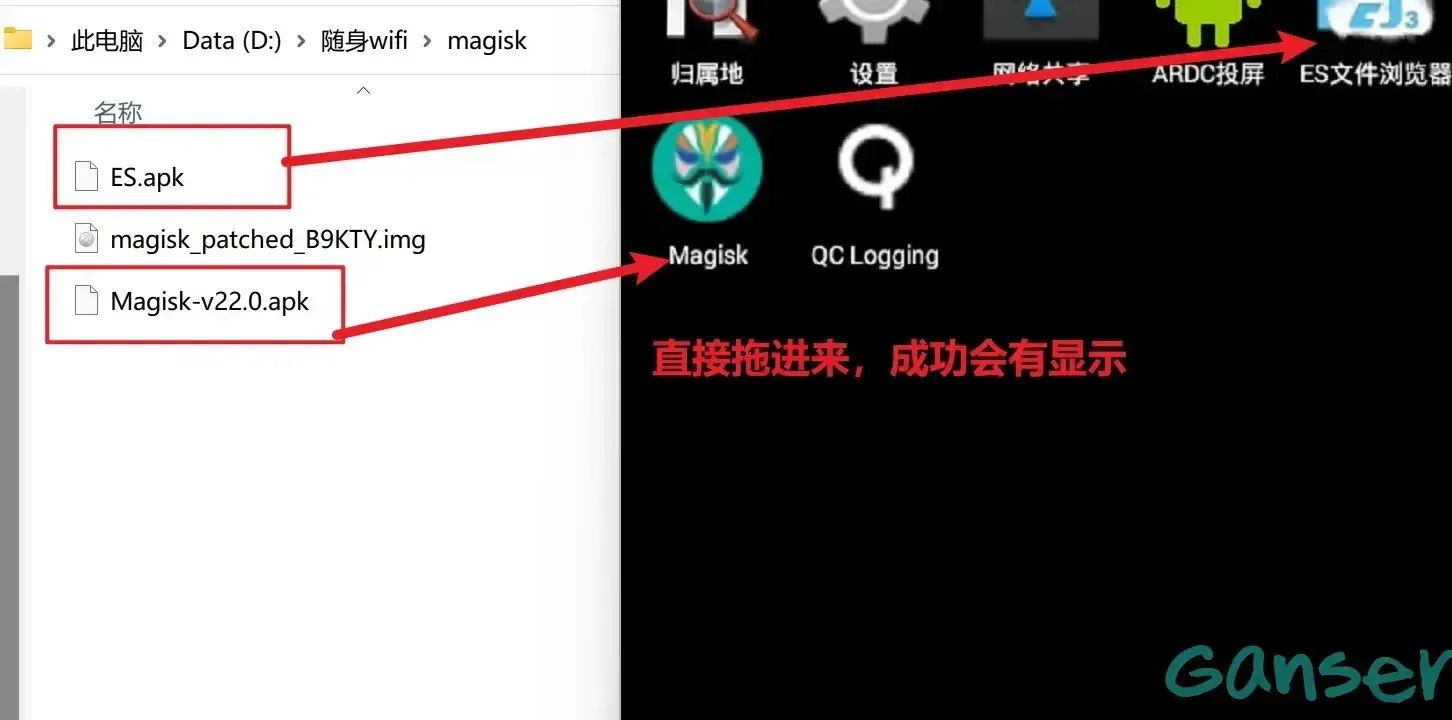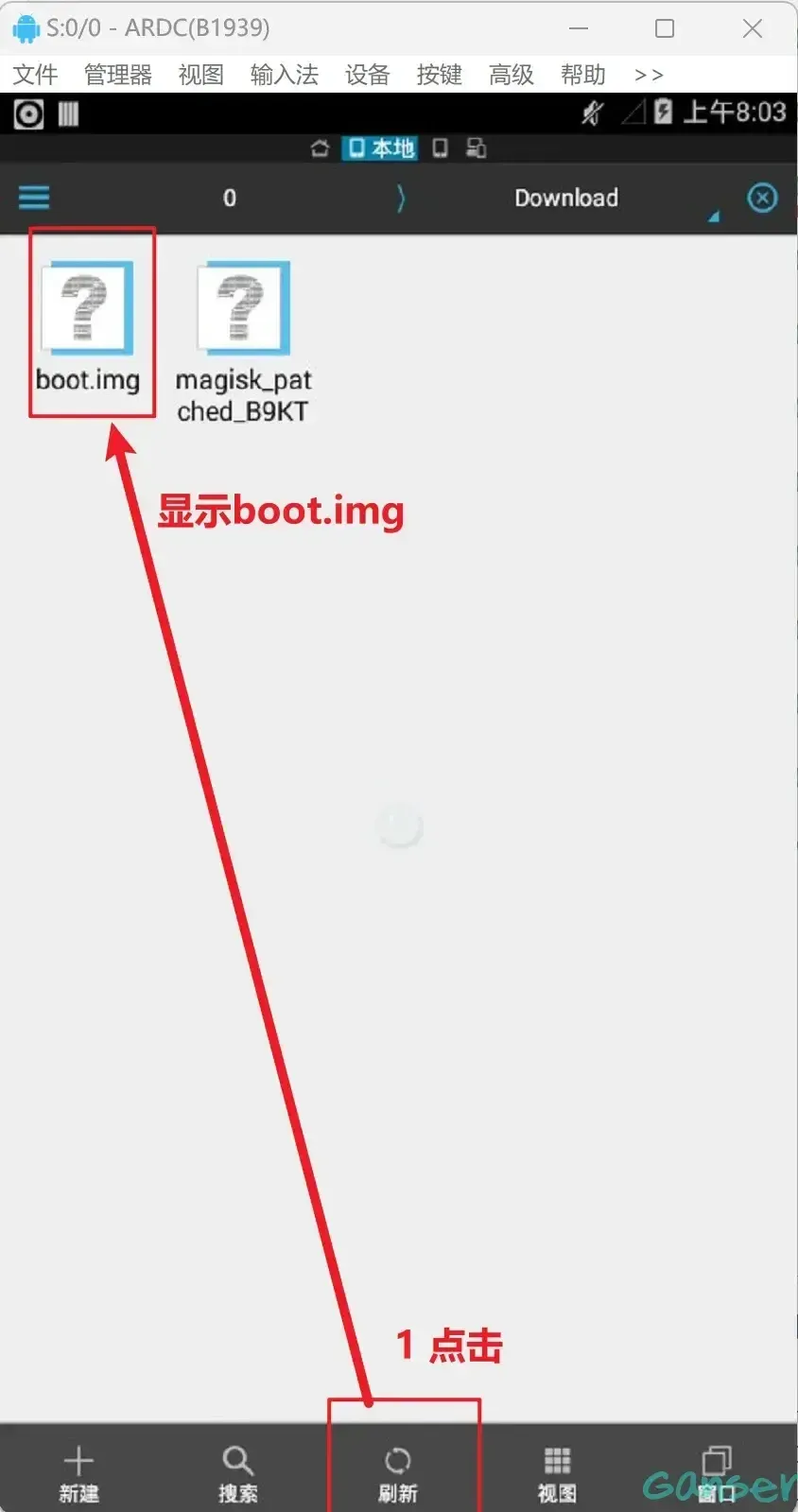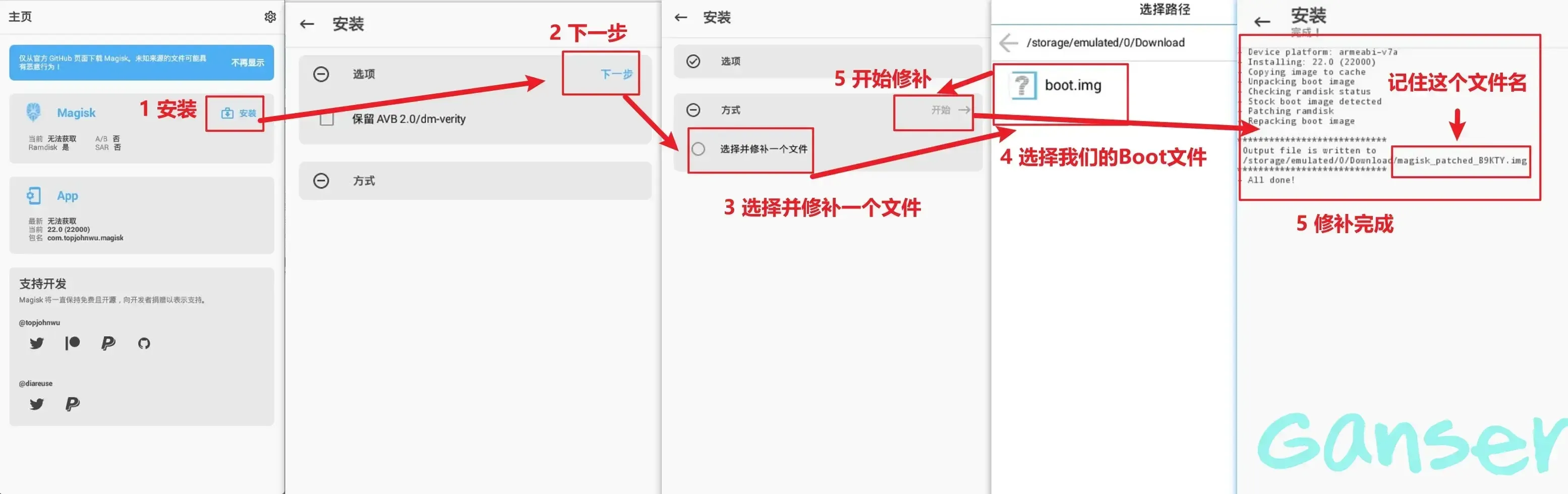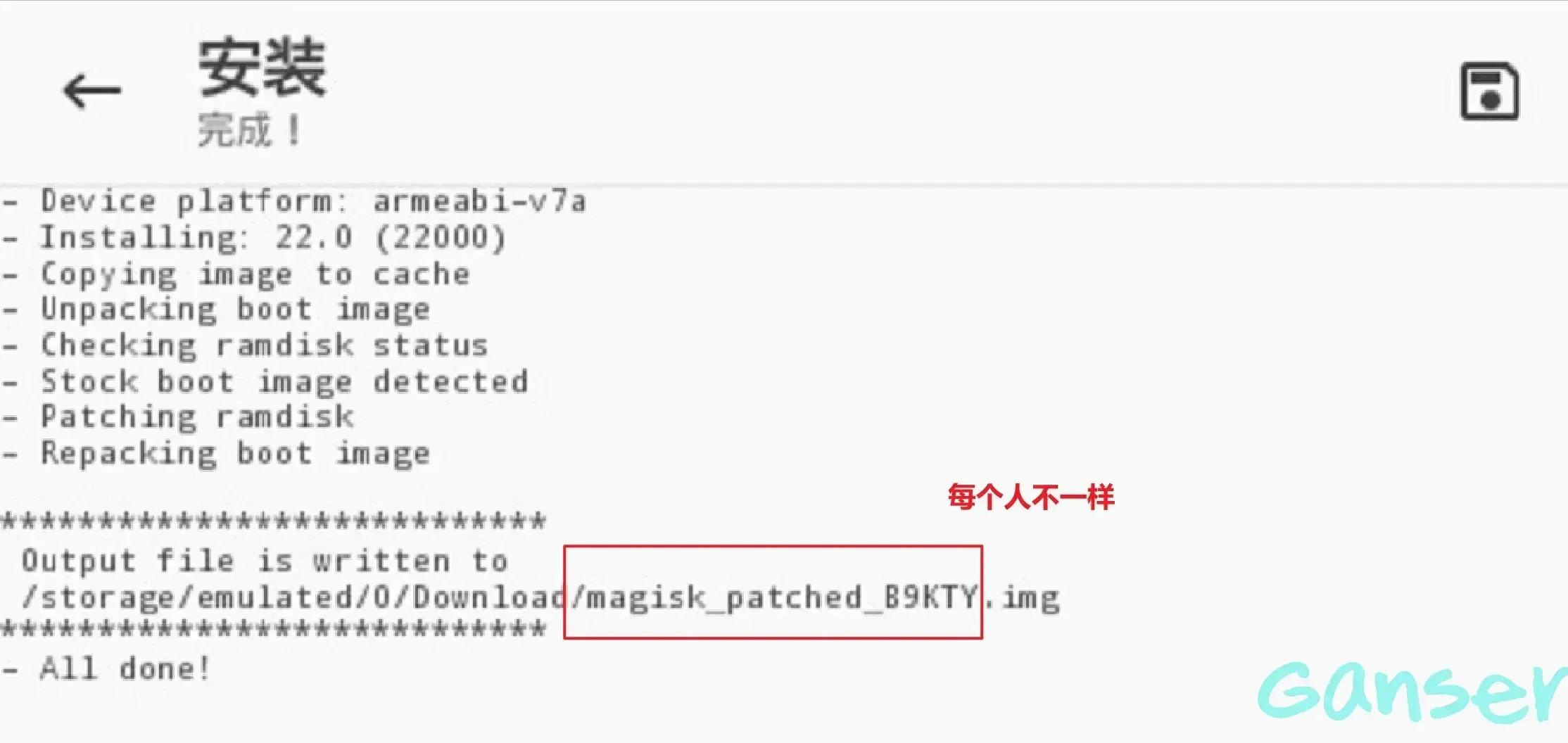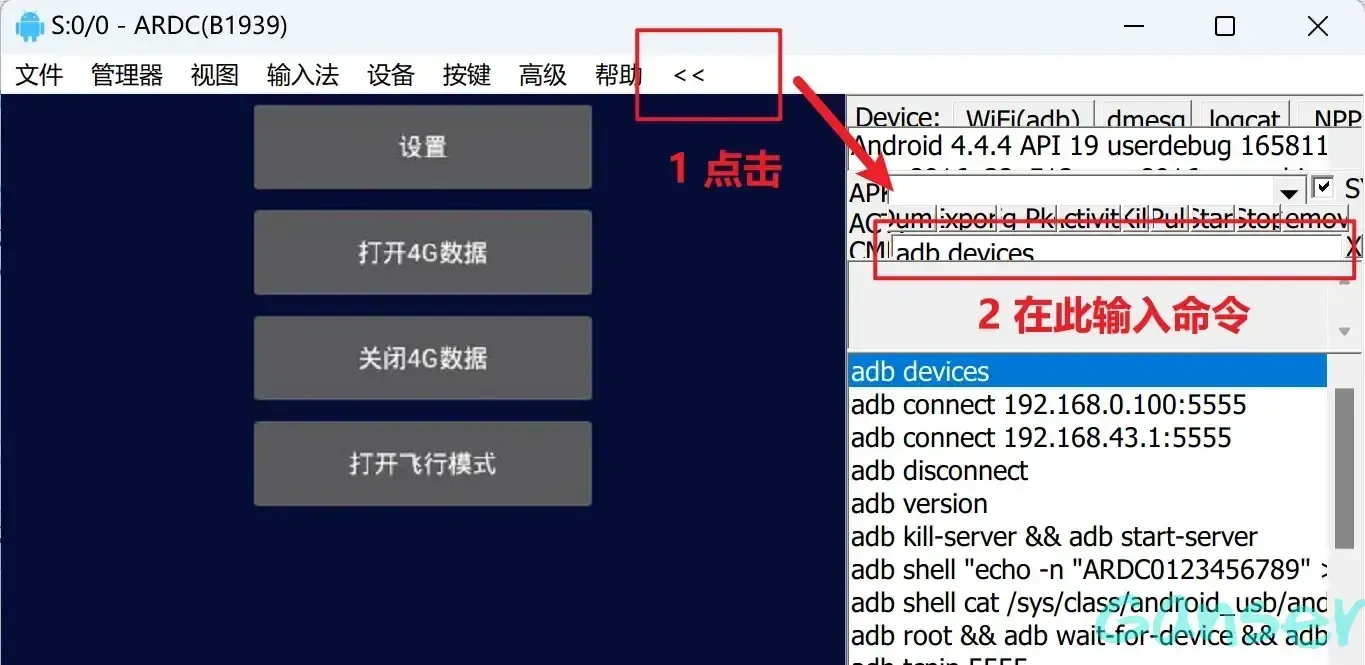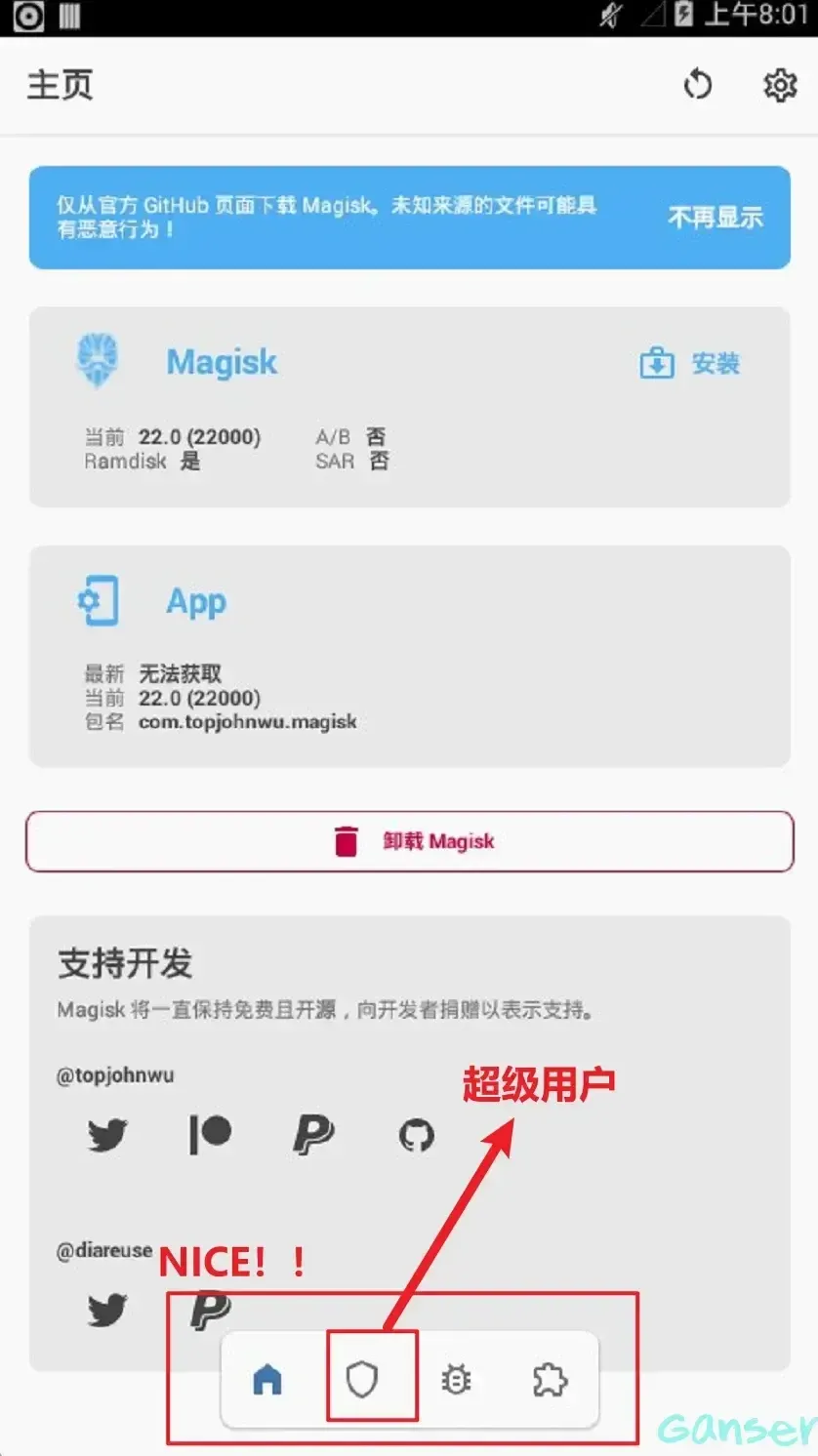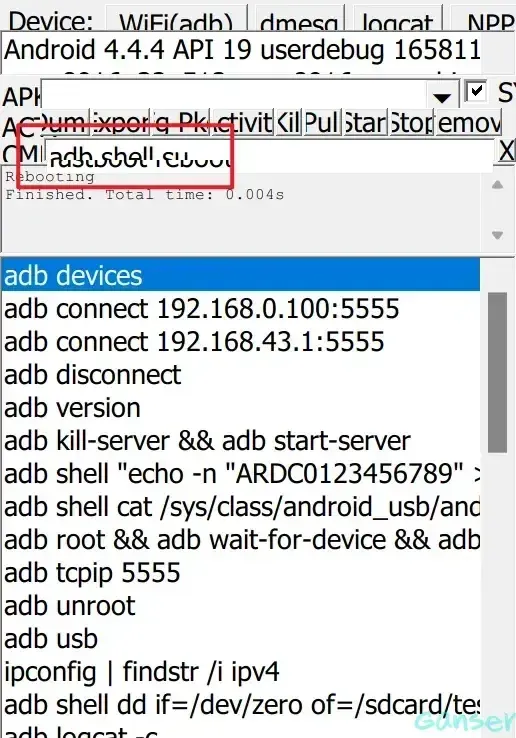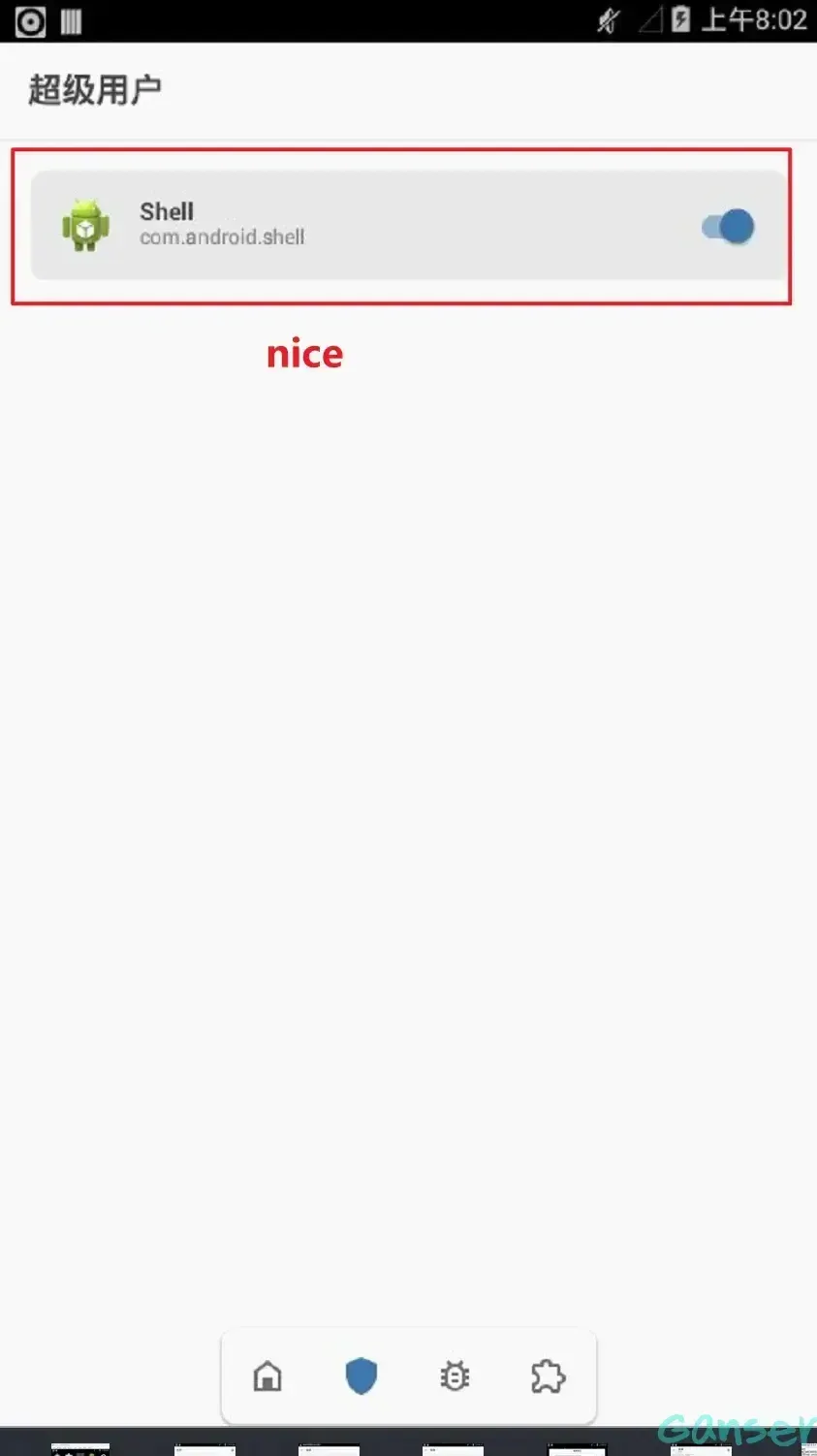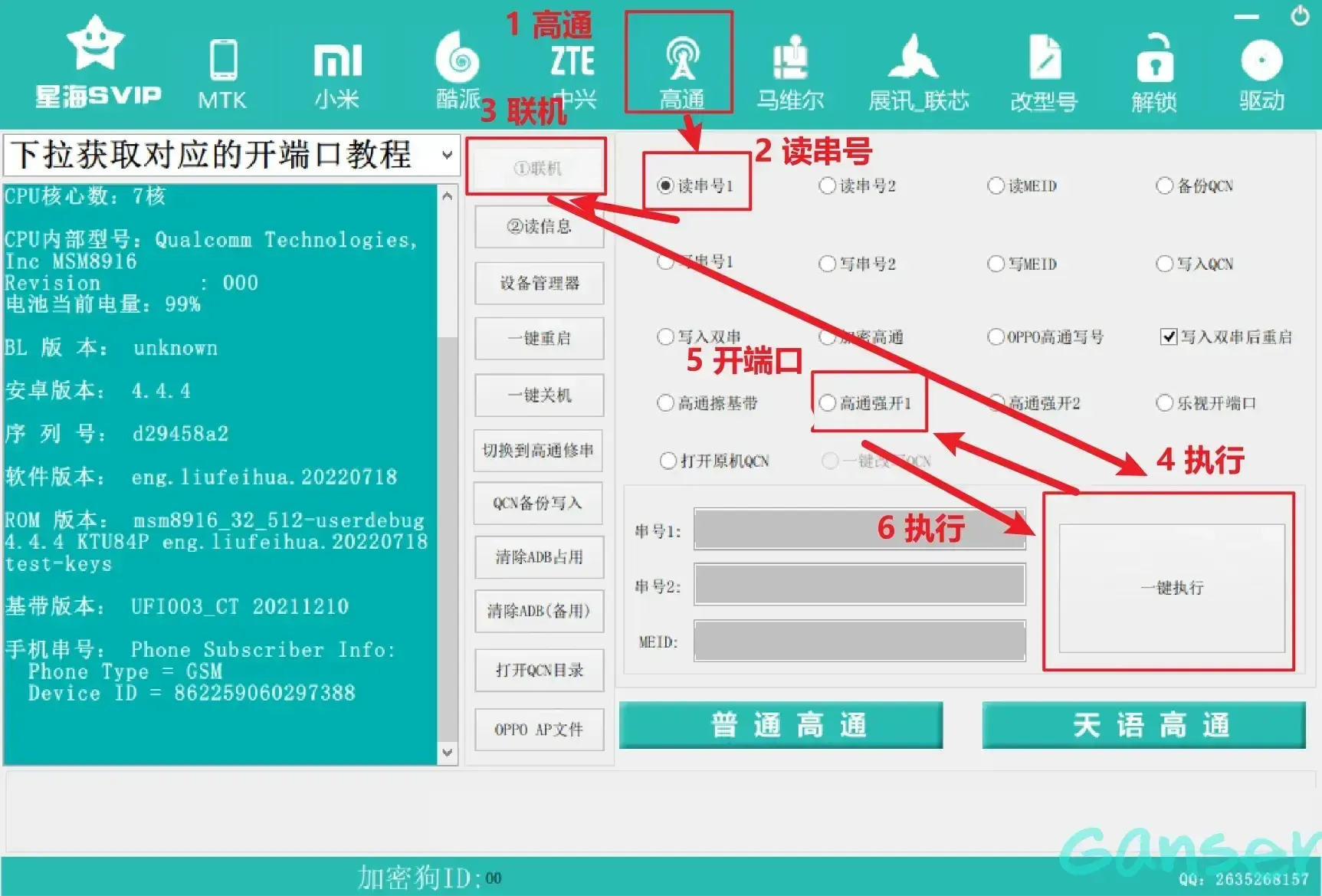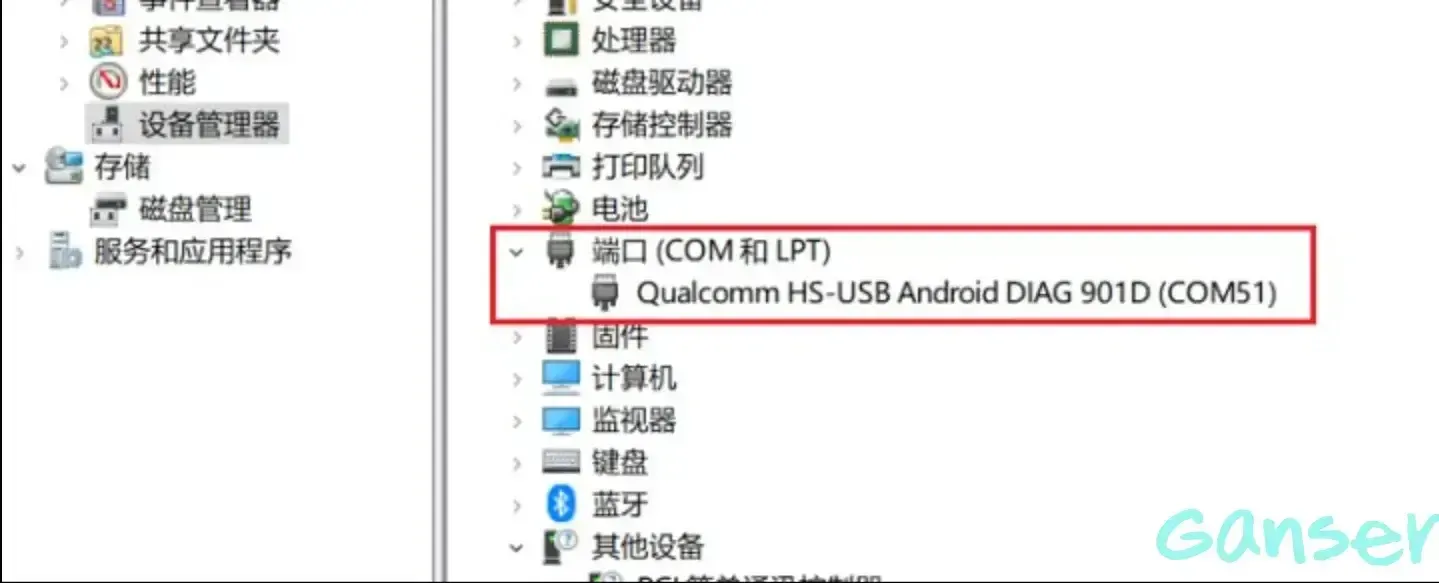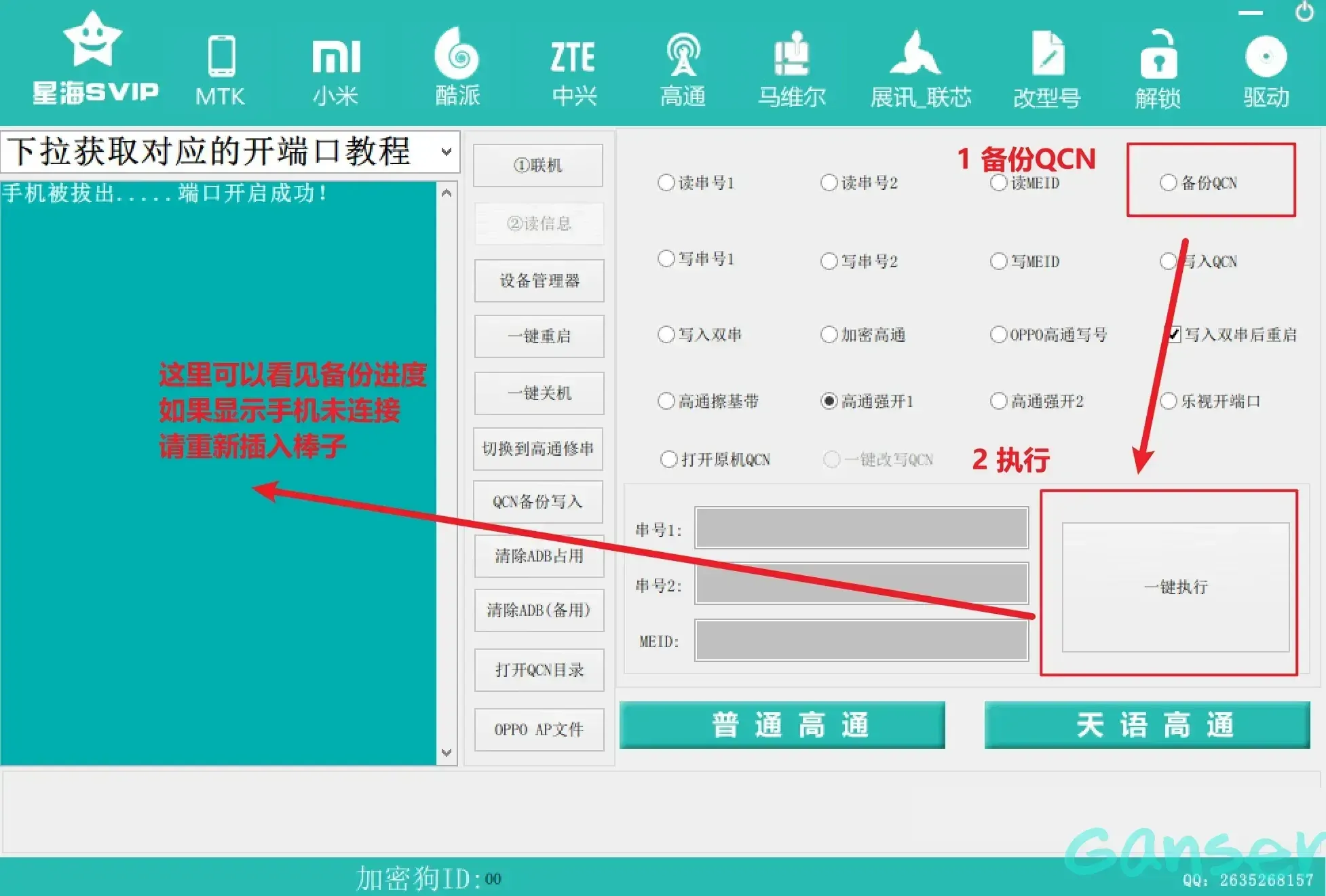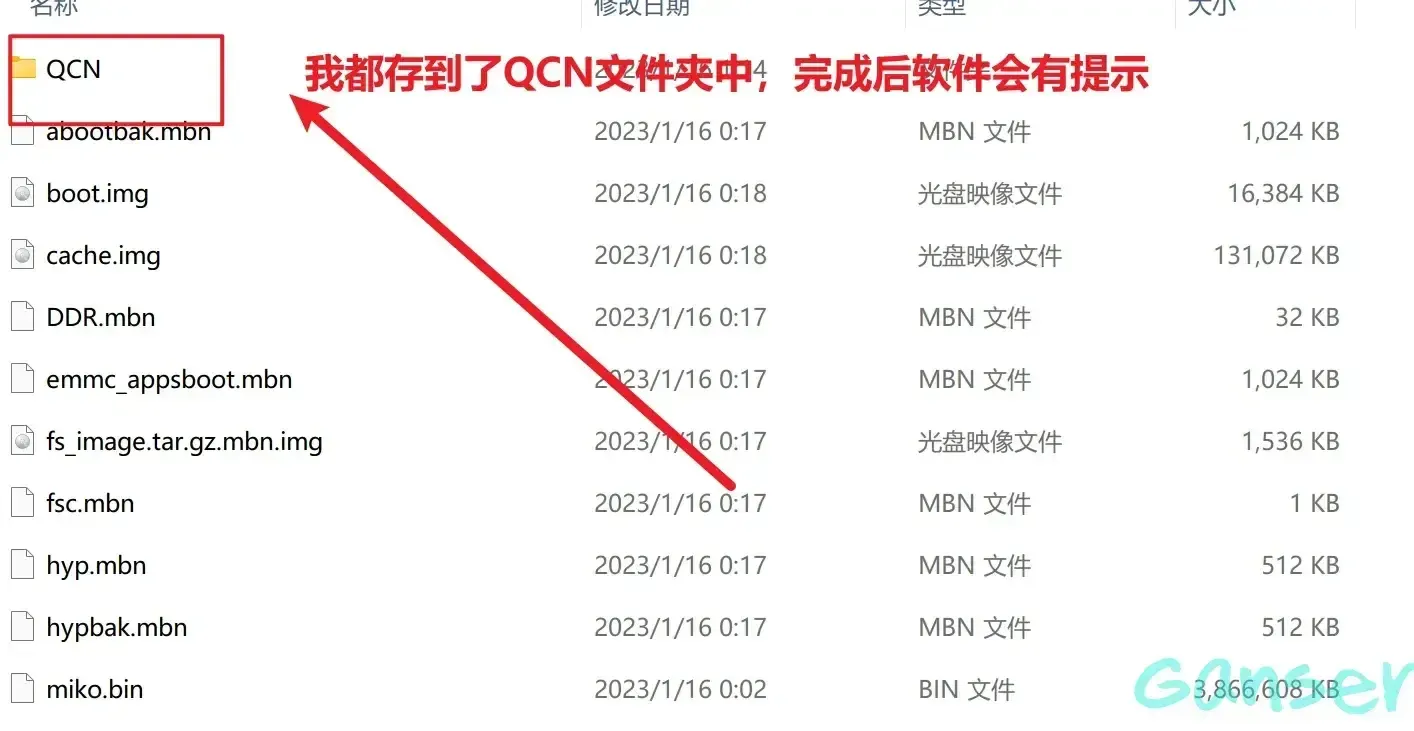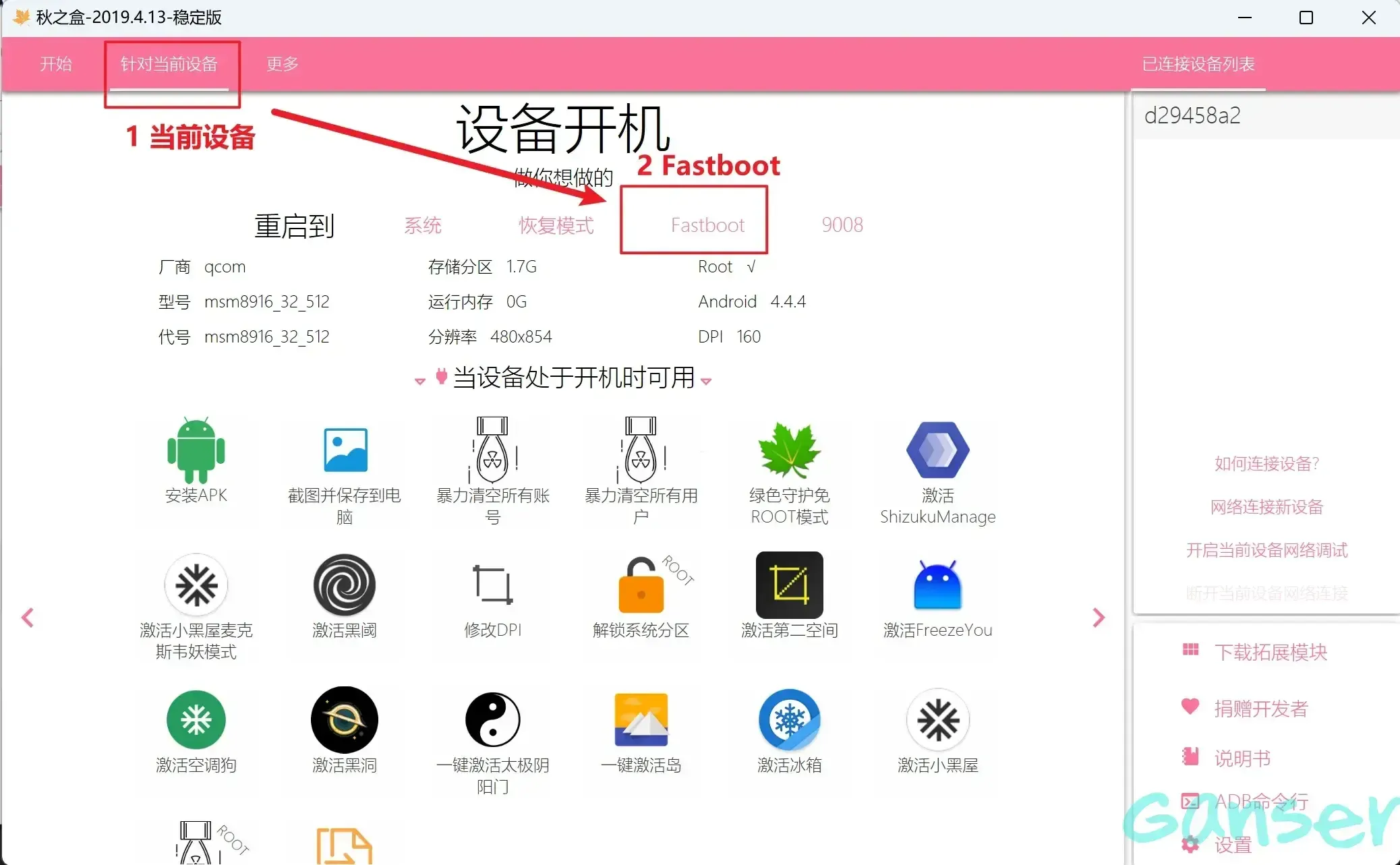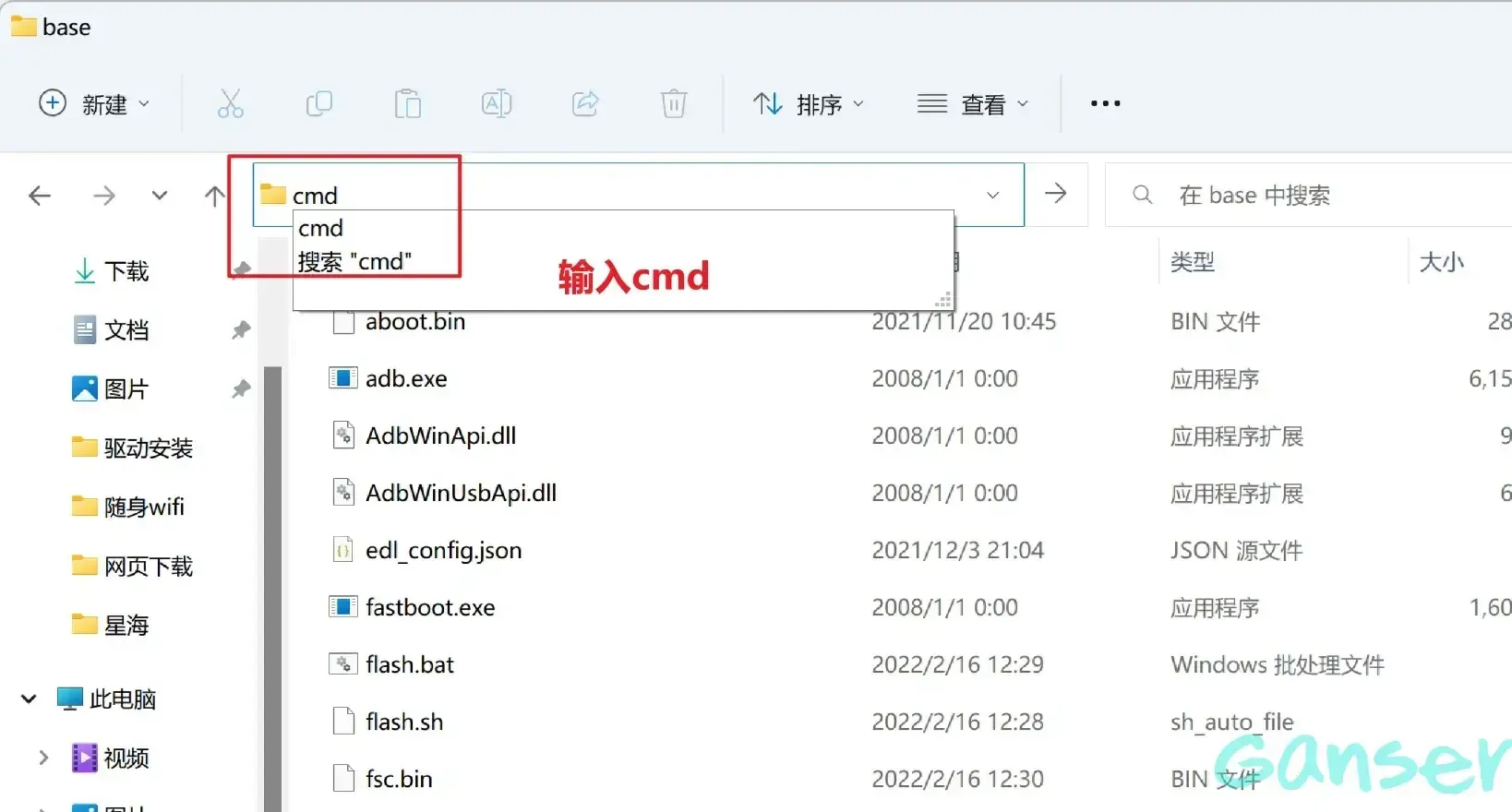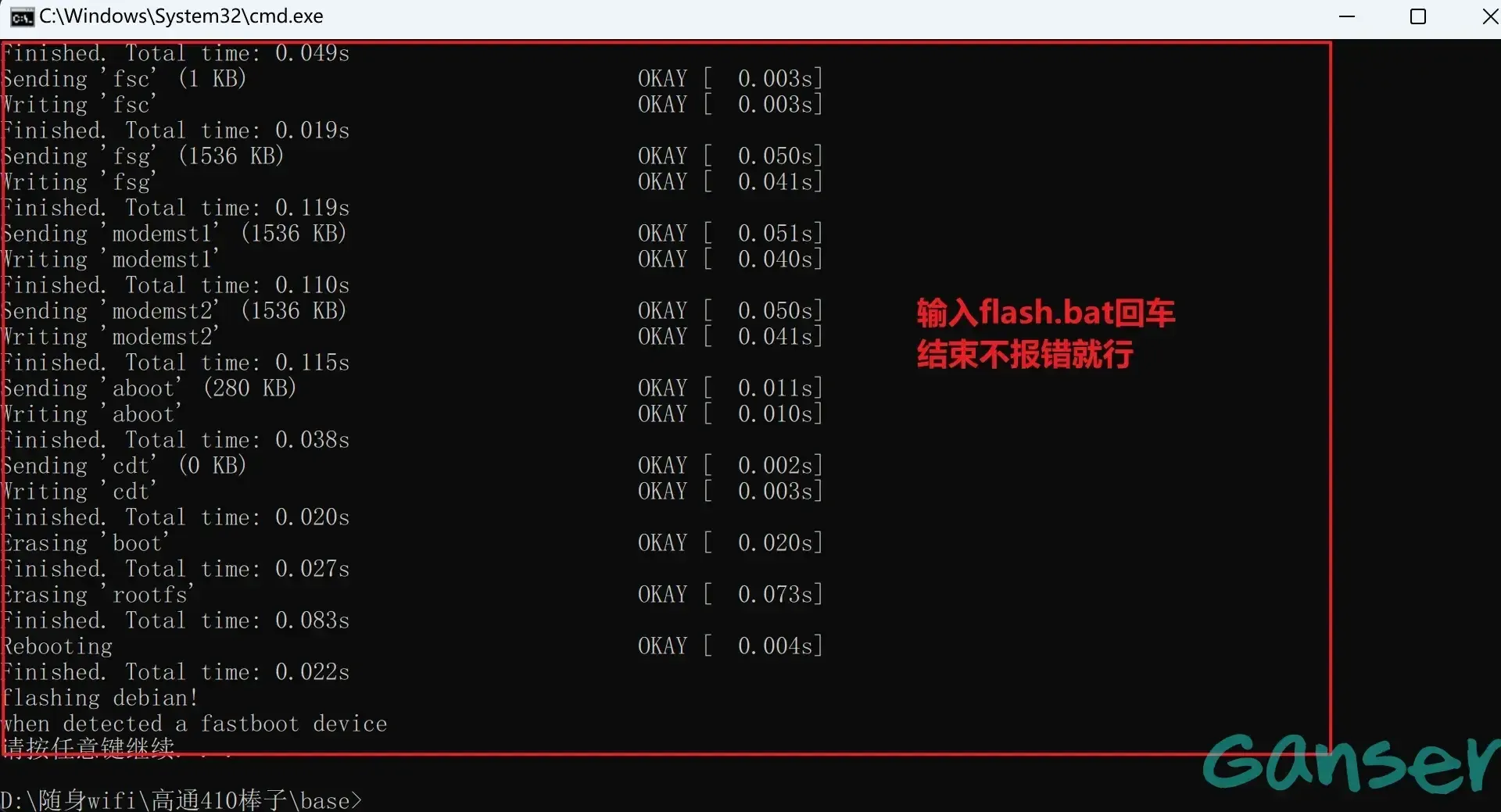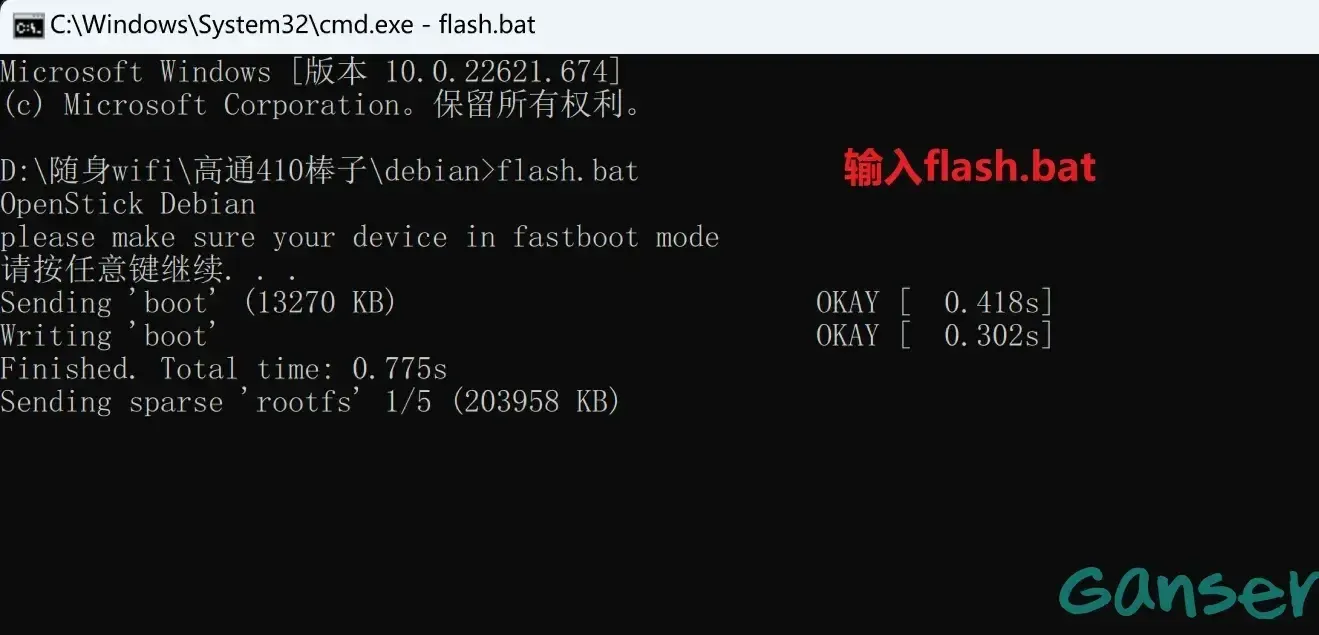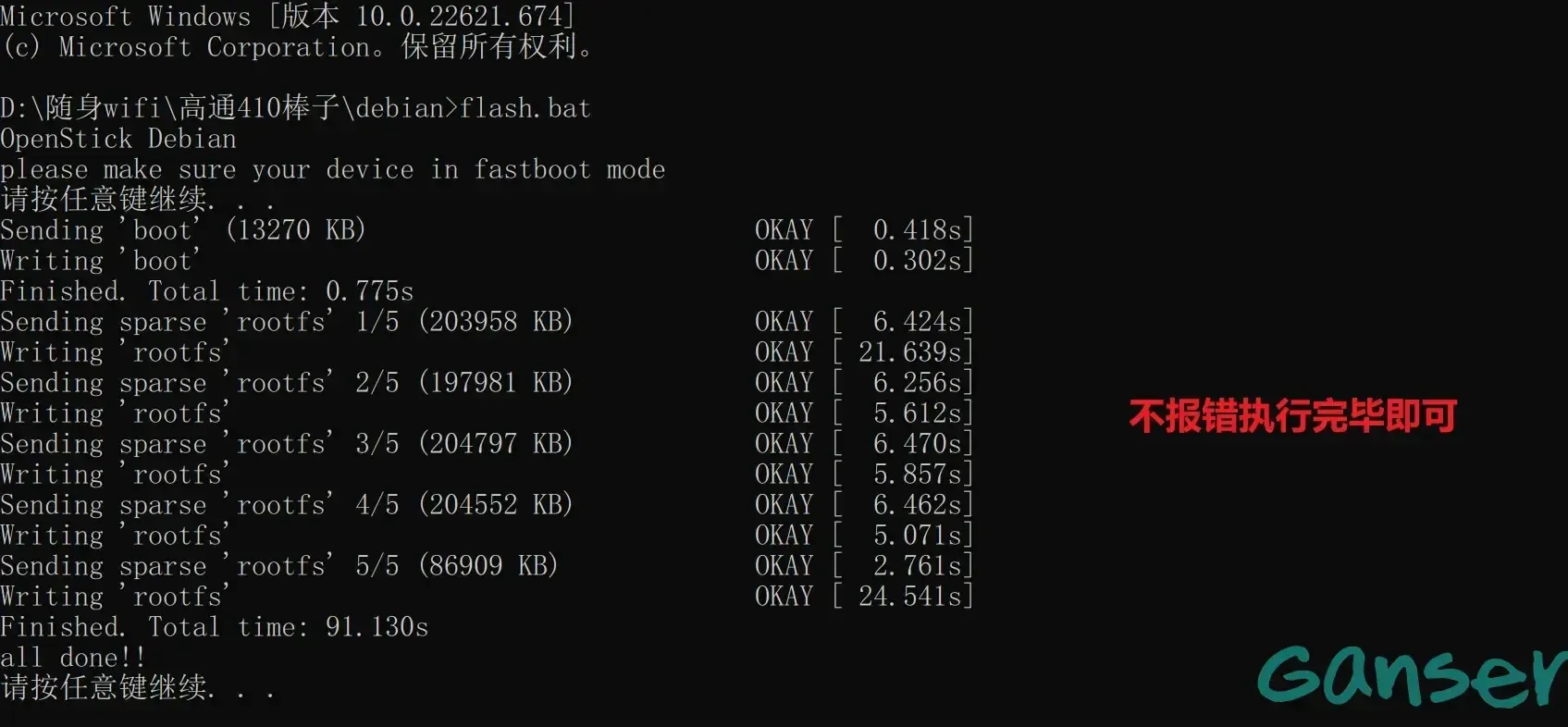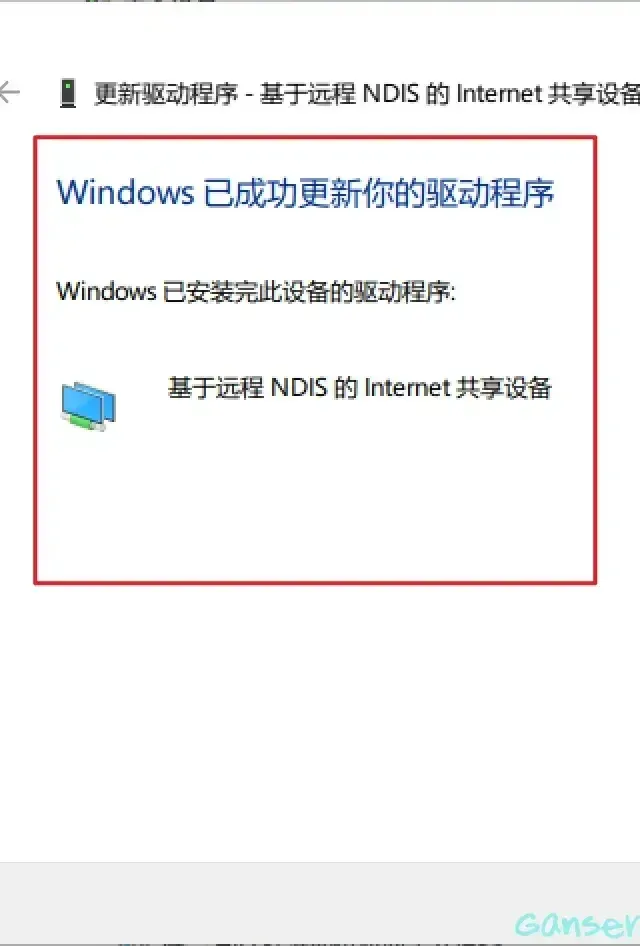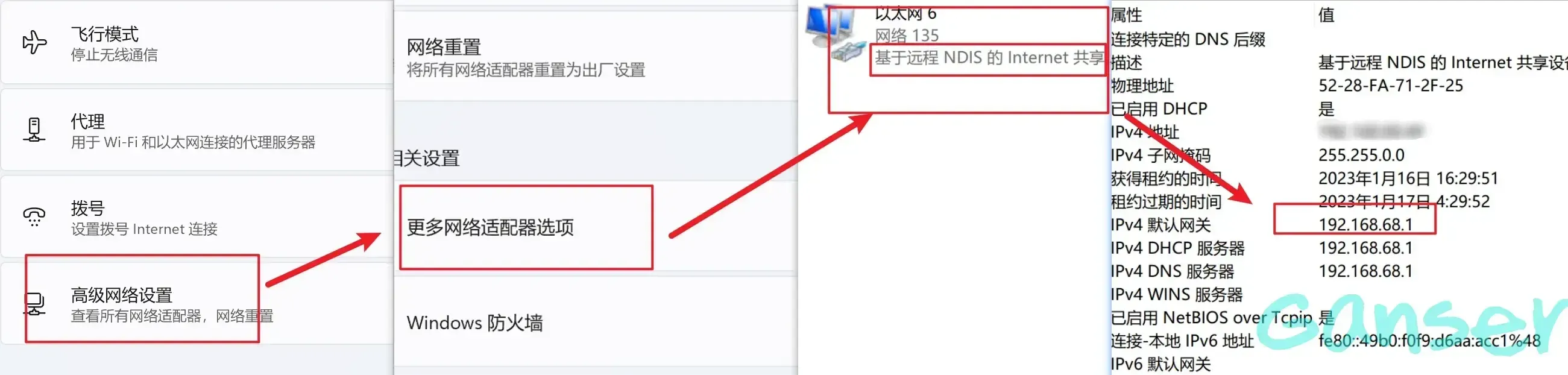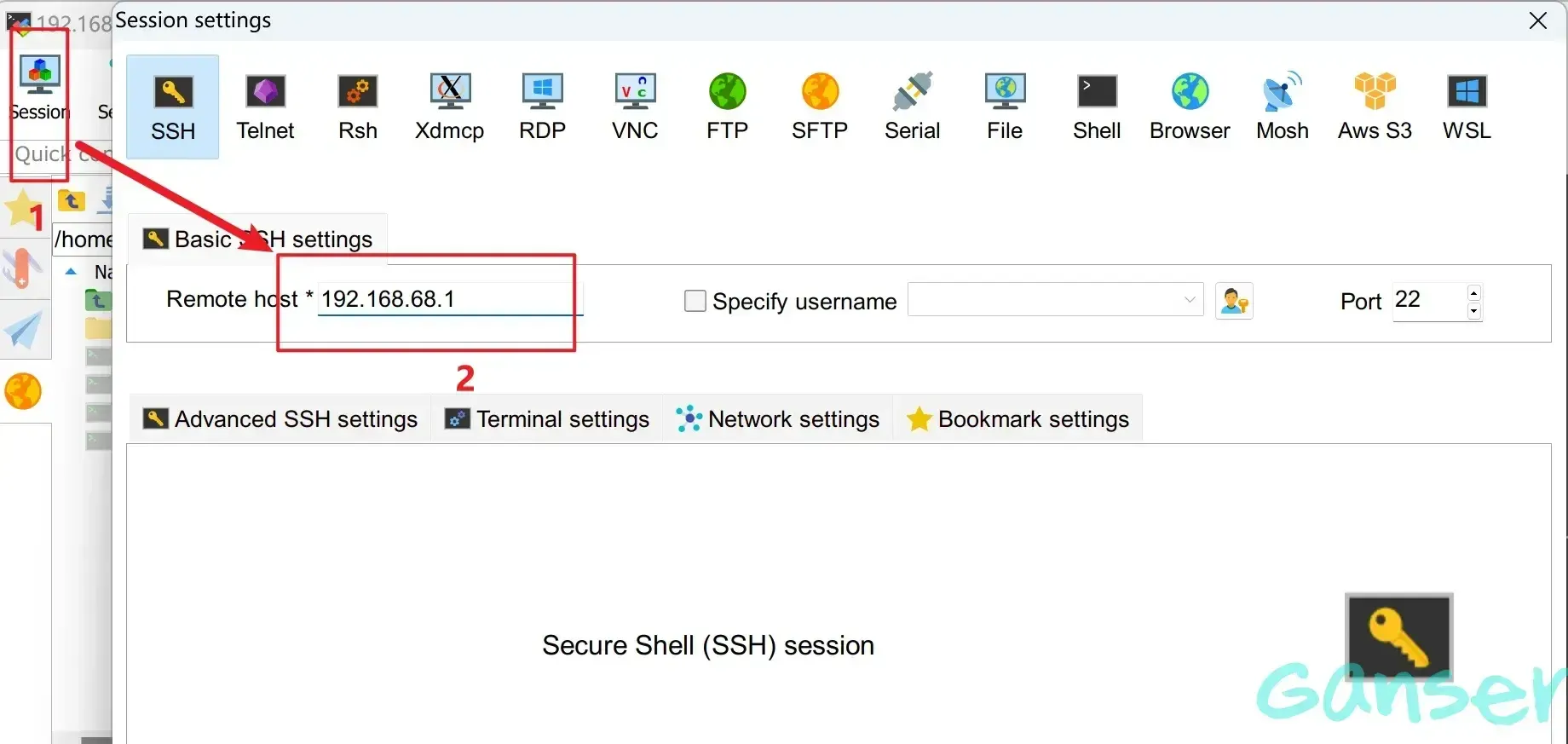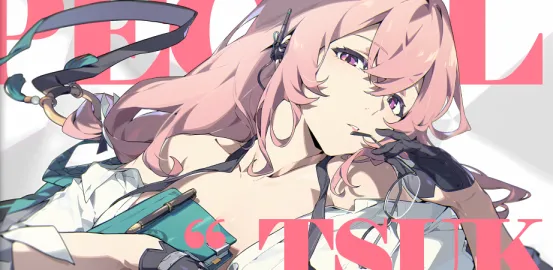随身WIFI变身服务器

刚放假的时候跟着酷安的老哥上了奔腾随身WIFI的车,花了我10.91大洋。怎么说呢,花了11块钱买这个东西肯定不亏甚至有点小赚,但是我怎么可能老老实实的把它当成流量棒子玩呢😀。根据酷安大佬们的到货情况,有8G的棒子也有4G的棒子,所以我抱着赌一赌的心态(想要8G的呀!!)。一到货我就检查了棒子的型号高通410而且是
在学校的时候我就已经把之前一个棒子改装散热,刷了免流模块。随身WIFI刷Debian做家庭服务器的想法我一直都有,可惜之前随身WIFI的价格我实在是狠不下心,话不多说这就开始。
一、棒子基础知识
1.1 分辨硬件类型
分辨硬件类型需要对棒子进行拆机,一把小梅花起子足以,根据不同的棒子构造自行拆卸。拆下全部屏蔽罩,找到最大的一块芯片,看芯片上的丝印,一般来说会有以下几种情况:
(1)QUALCOMM MSM8916 :高通410,玩法最多
(2)QUALCOMM MSM8909:高通210,玩法仅次于410,但个人感觉410最好
(3)ZXIC:关闭这篇博文吧,几乎没什么玩法,一些早期的版本可以用工具强开ADB全量备份和刷入免流
(4)其他丝印:可能是Mediatek(联发科),一般没什么玩法,弃了吧糟心
这里放一张我手上的拆机图
1.2 硬件配置
一般来说UFI系列的4GWIFI棒子都是如下配置:
| 项目 | 配置 |
|---|---|
| SoC(处理器) | Qualcomm Snapdragon MSM8916(晓龙410)Cortex-A53x4 @ 0.9GHZ |
| RAM | 512MB |
| ROM | 2G、4G、8G |
| 版号 | UFI001B/C,UFI003、QRZL903-1等 |
二、准备工具
2.1 刷写工具
(1)一台电脑最好是笔记本,防止刷机过程中断电
(2)ADB和驱动:用于连接棒子
(3)MIKo Pro:用于备份和救砖
(4)Qualcomm Premiun Tool:用于备份和提取分区
(5)秋之盒:进入9008
2.2 刷机文件
(1)先机刷机V1.3脚本(水编一键):用于刷写System分区以及获取Root权限
(2)随身WIFI助手
(3)Debian刷机文件
2.3 下载地址
三、刷写教程
3.1 安装驱动
首先安装USB驱动(文件名叫做Qualcomm USB Driver V1.0)我们直接双击运行一路点击同意即可,中间会弹出是否安装USB驱动点击安装,等待完成后点击finish
安装VIVO驱动(文件名为vivo9008drivers)双击安装即可。安装完成之后,我们插入棒子,在电脑上查看计算机端口是否识别到棒子(路径:计算机管理 -> 设备管理器 -> 端口)。主要检查端口项目是否有9091或901D,通用串行总线设备是否有ADB Interface(有可能出现在其他选项关注ADB Interface即可)
3.2 设备备份
3.2.1 MiKo备份
首先运行miko.exe安装MiKo,安装完成后先不要运行,进入MiKo安装目录,找到miko_serveice_tool_pro_v5.3_fix.exe,去掉后缀变成miko_serveice_tool_pro_v5.3_fix,然后将Loader.exe复制到MiKo安装目录,最后运行Loader即可启动MiKo。
将棒子进入9008模式后按照下图操作生成备份,备份时间可能较长。进入9008模式:按住上图9008按钮将棒子插入电脑USB口,见棒子指示灯未亮且计算机管理端口显示9008即可。
3.2.2 QPT备份
首先关闭电脑声音,打开注册机文件的注册,机文件(注册机的音乐是真的吓人),点击主界面中的Ganerate Key,在跳出的另存为界面将.key文件随便保存在一个地方,然后退出注册机。打开Qualcomm Premium Tool.exe,在主界面依次点击Help-Activate,将注册机生成的.key文件导入完成注册。
注意使用QPT备份扫描硬件后一定要确认项目栏显示Pass和OK才可执行备份操作。备份至userdata即完成备份可退出QPT。
3.2.3 QCN备份
星海SVIP备份需要Root权限,我们先获取Root权限。
打开随身WIFI助手2.0按照选项A安装应用选择1安装ARDC。安装完ARDC后先别打开,检查一下任务管理器中,有adb或者android debug bridge程序在后台的话记得停掉,再把棒子插到电脑上正常启动。在随身WIFI助手主页选择W启动ARDC,然后将apk文件夹中的Launcher直接拖进ARDC为板子安装桌面。等5秒后在主界面点一下鼠标右键,应该会出现主屏幕应用选择,点Launcher和始终,然后就能看到板子的系统界面了。
将apk文件夹中的ES文件管理器和Magisk拖入ARDC进行安装,装好后会在主屏幕显示这两个应用。点开ES文件管理器,进入下载文件夹将之前QPT备份的boot文件之间拖进来,等5秒钟,点击界面下方的刷新按钮就可以看到boot文件被复制过来。
我们采用修补boot的方法获取Root权限。退出ES文件管理器点开magisk,依次选择安装->下一步->选择并修补一个文件 (选择我们刚才复制过来的boot),然后等待它修补完成,修补完成后可以看见新的img文件的名字,记住它。
点击ARDC菜单最后一个>>,在弹出的CMD窗口输入命令adb pull /sdcard/Download/magisk_xxx.img D:/xxx(这里magisk_xxx.img是刚刚magisk修补完成后的img文件,D:/xxx是你想储存在本地windows电脑的绝对路径),接着按回车就可以看见magisk_xxx.img被导出到电脑上,然后输入命令:adb reboot bootloader让棒子重启到Fastboot模式,然后输入命令:fastboot flash boot 后按一个空格键,然后将电脑上的magisk_xxx.img拖到cmd中,会自动生成文件路径名在按回车等待几秒钟(可以从cmd下方的项目栏看进度),完成后输入命令fastboot reboot 等待棒子重启完成,进入到桌面后打开magisk(时间会久一点别着急),看到下面4个图标,第二个就是超级用户,到此root工作完成。
下面是备份操作,依然在ARDC的>>这里的CMD框中输入命令:adb shell su,然后会显示shell 申请权限,点永久即可,接着在magisk的超级用户里看看shell授权是否成功。
关掉ARDC,同时在任务管理器里如果发现adb还在后台也要关掉。然后打开海星SVIP软件,如果打开时提示缺少库文件,安装我提供的微软软件包,装好后最好重启一下电脑就能打开星海了,以后如果操作没问题,这个软件还是报错的就重启电脑。选择高通,再点联机会出现设备信息,找到高通强开1,点一键执行,在设备管理器上查看是否有端口901D或9091,接着备份QCN,一键执行,选择QCN文件生成路径,备份的QCN一般在500多K,远小于这个大小的应该是备份失败了,建议再来一次。
至此完成全部备份!!!
3.3 安装Debain
将棒子正常插入笔记本,等待开机(在设备管理器页面显示ADB Interface即可)。打开软件秋之盒->针对当前设备->Fastboot点是,等待棒子进入Fastboot模式,可以通过ARDC投屏软件确认是否进入Fastboot模式。
3.3.1 刷base
解压下载的两个Debain文件分别是base-generic和debian,先进入base-generic文件夹中的base文件夹中。在文件管理器的地址栏清除全部路径输入cmd,然后在弹出的命令窗口输入flash.bat(运行该文件下的flash.bat文件)等待慢慢执行需要按任意键继续的时候随便按一个就行。
3.3.2刷debain
和刷base一样,进入debain文件夹,地址栏清空输入cmd,在弹出的命令行窗口输入flash.bat等待执行完毕即可(中间按任意键继续照做就行)
至此刷写Debain过程全部完成。
四、网络配置
4.1 安装驱动
没想到吧,教程还在继续。既然是随身WIFI变身服务器教程,那必须要和普通服务器一样可以远程连接使用呀!!
我们将棒子重新插入笔记本等待稳定后在设备管理器->未知设备查看是否有一个RNDIS设备,若没有我们可以将ADB Interface驱动卸载(卸载方法为右键选择卸载)。右键RNDIS选择更新驱动程序 -> 浏览我的电脑以查找驱动程序->让我从计算机上的可用驱动程序列表中选取(L)->网络适配器(在下面你可以倒着找)->厂商:Microsoft、型号:基于远程NDIS的Internet->下一步、是-安装完成即可。
4.2 远程连接配置
本地Windows电脑打开网络和Internet打开高级网络设置->更多网络适配器选项可以看到一个基于远程NDIS的以太网选项双击打开,
点击详情详情信息查看IPV4默认网关(好像都是192.168.68.1 ???)打开SSH连接工具我这里使用的是MobaXterm建立连接Remote host填写刚才看到的IPV4默认网关,端口默认22。然后连接用户名:user,密码:1,即可完成连接。在终端输入sudo nmtui回车为棒子添加wifi网络(光标选中Activate a connection)之后就是选自家的wifi和输入密码了,完成后选择Back退出,Quit退出。然后终端输入sudo ifconfing查看路由器的网关,我们以后使用这个自己的网关连接棒子。(执行命令可能要输密码1,你可以提前获取su权限)
OK,服务器的配置项全部完成。